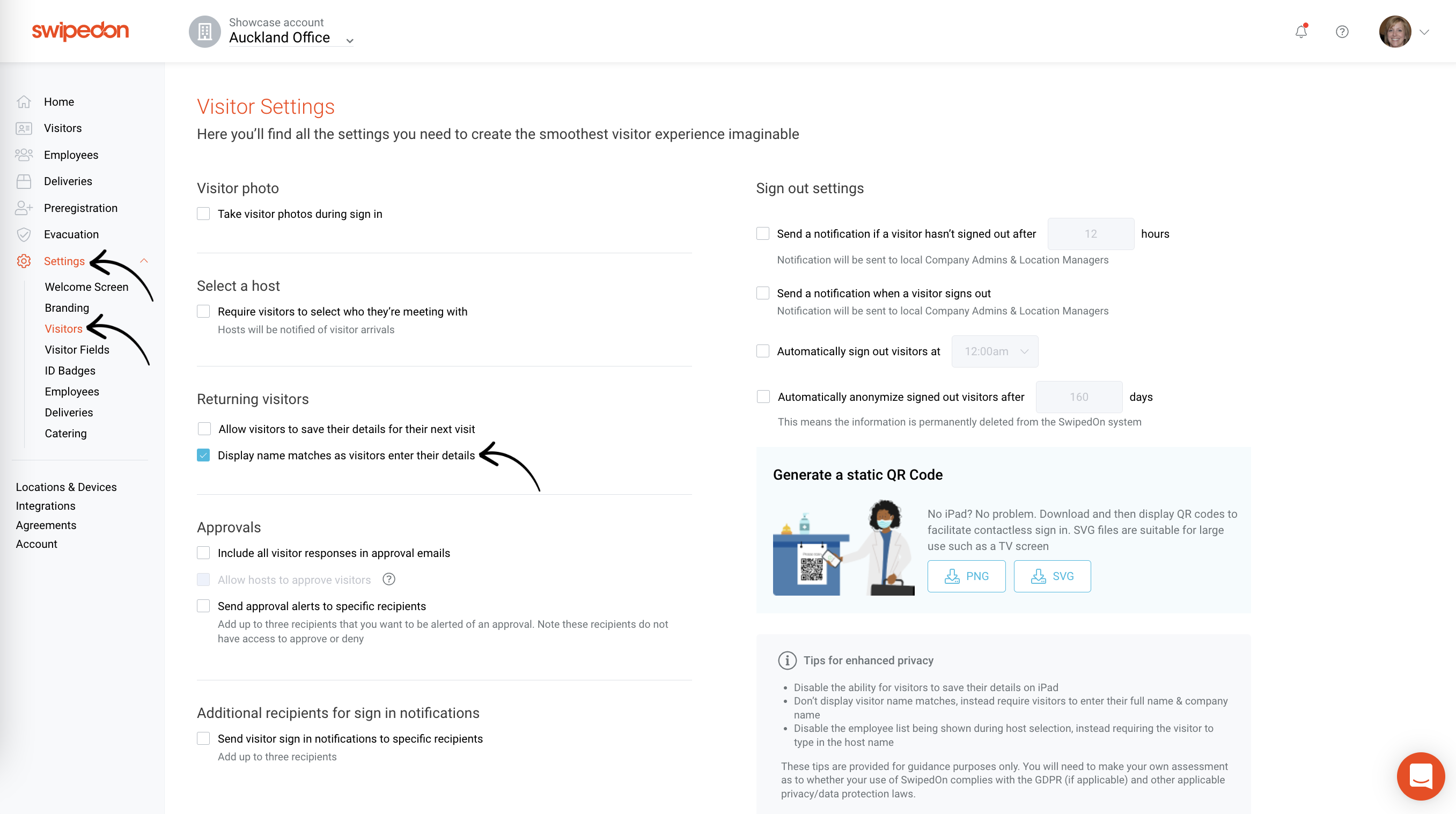Melden Sie Besucher im Voraus an und laden Sie sie ein, um die Abläufe am Empfang noch effizienter zu gestalten. Das Verwaltungspersonal weiß genau, wen sie erwarten können, die Gäste haben alle Informationen, die sie benötigen, und die Anmeldung erfolgt für alle schneller, sobald sie eintreffen.
Voranmeldung von Besuchern
Einladungen werden in der Voranmeldeansicht auf dem SwipedOn-Web-Dashboard erstellt. Hier kann der Administrator dem Gast eine E-Mail-Einladung senden, die der Gast zu seinem Kalender hinzufügen kann. Der Administrator kann auch erforderliche Fragen im Voraus für den Gast ausfüllen und die Einladung nach dem Versenden bearbeiten (oder löschen).
Willkommen in unserem
- Navigieren Sie zur Ansicht "Voranmeldung" auf Ihrem SwipedOn Web-Dashboard.
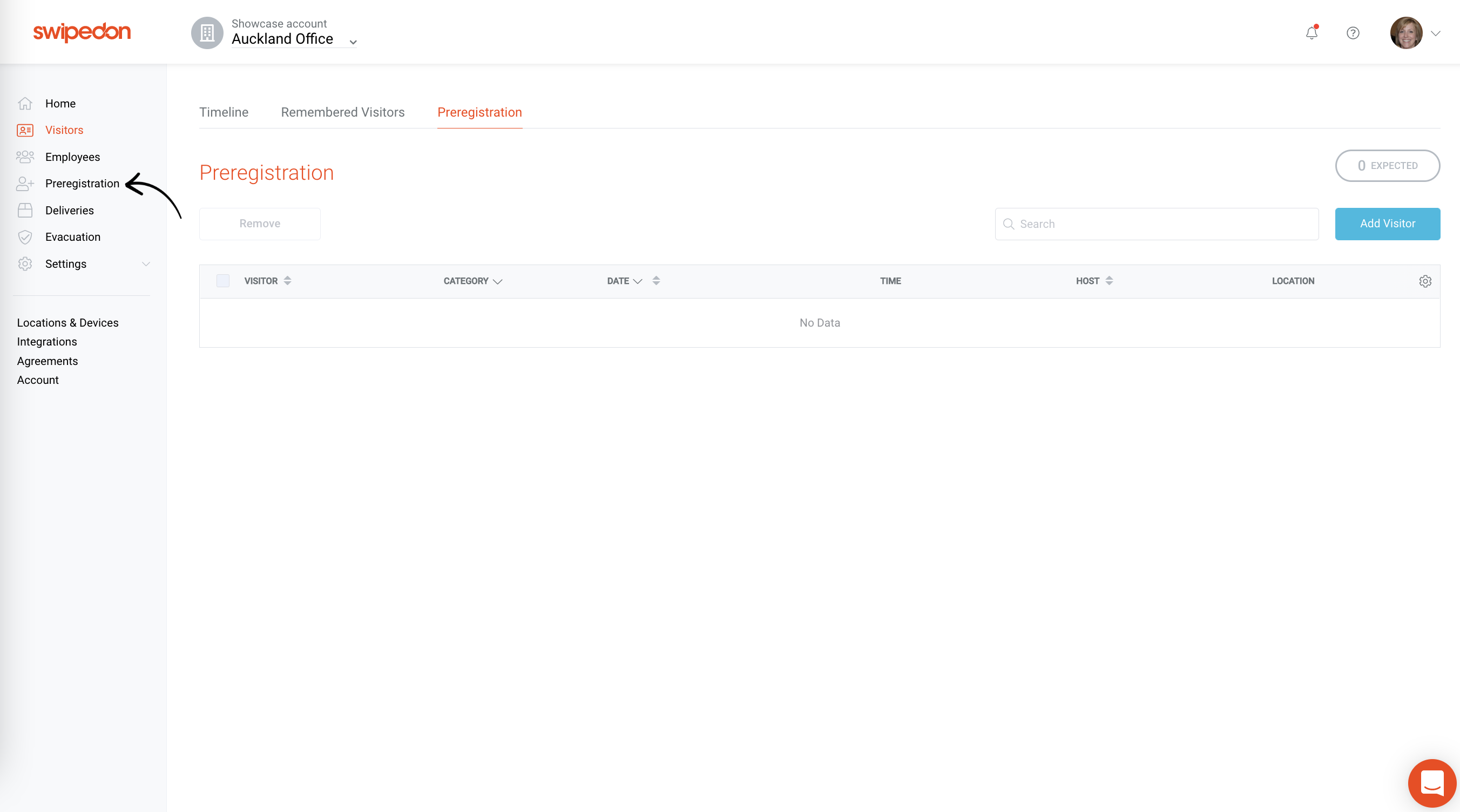
- Klicken Sie auf die Schaltfläche "Besucher hinzufügen", und eine Schublade wird auf der rechten Seite des Bildschirms geöffnet.
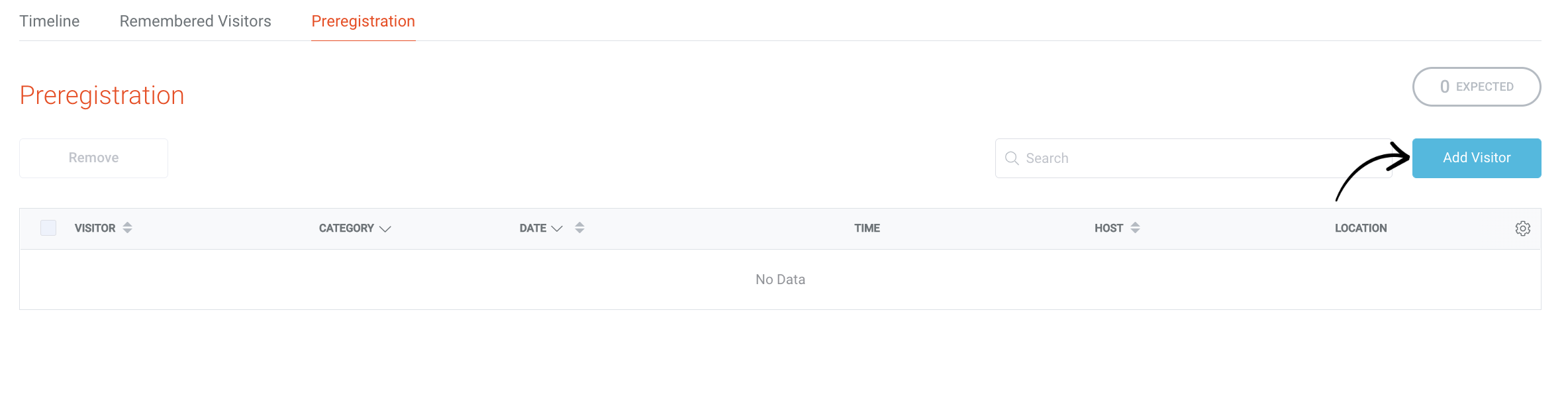
- Wenn Sie für ein Multi-Standort-Konto angemeldet sind, klicken Sie auf die Standort-Dropdown-Liste und wählen Sie den Standort aus, für den dieser Besucher vorangemeldet wird. Wenn Sie eine Ansicht für einen einzelnen Standort filtern oder für ein Konto für einen einzelnen Standort abonniert sind, wird dieser Standort automatisch ausgewählt
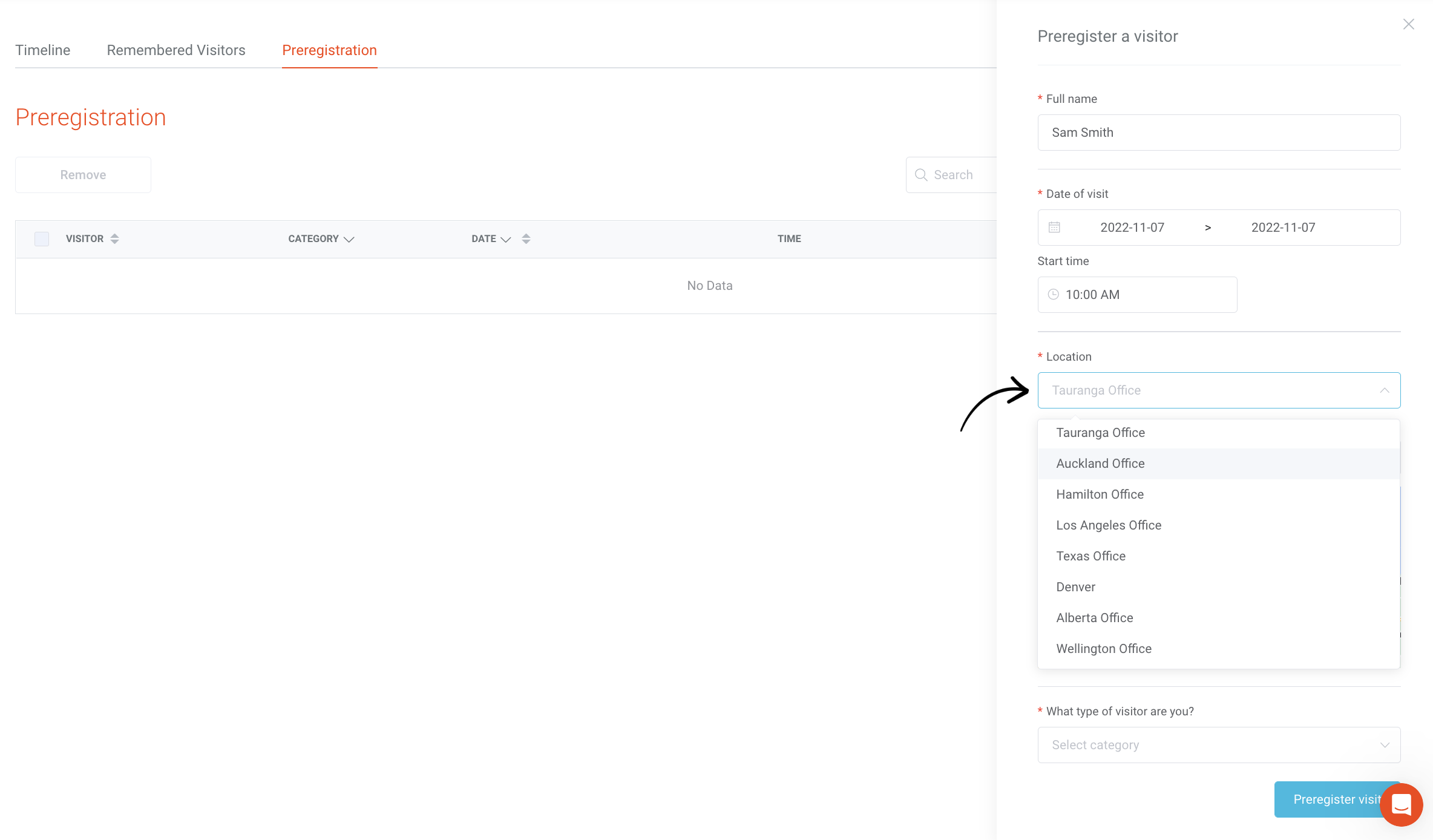
- Wählen Sie aus den Kategorien aus, wenn das Konto mehr als eine Einrichtung hat. Die Felder ändern sich je nach ausgewählten Kategorien für jene Unternehmenskonten, bei denen Felder nach Kategorie aktiviert sind.
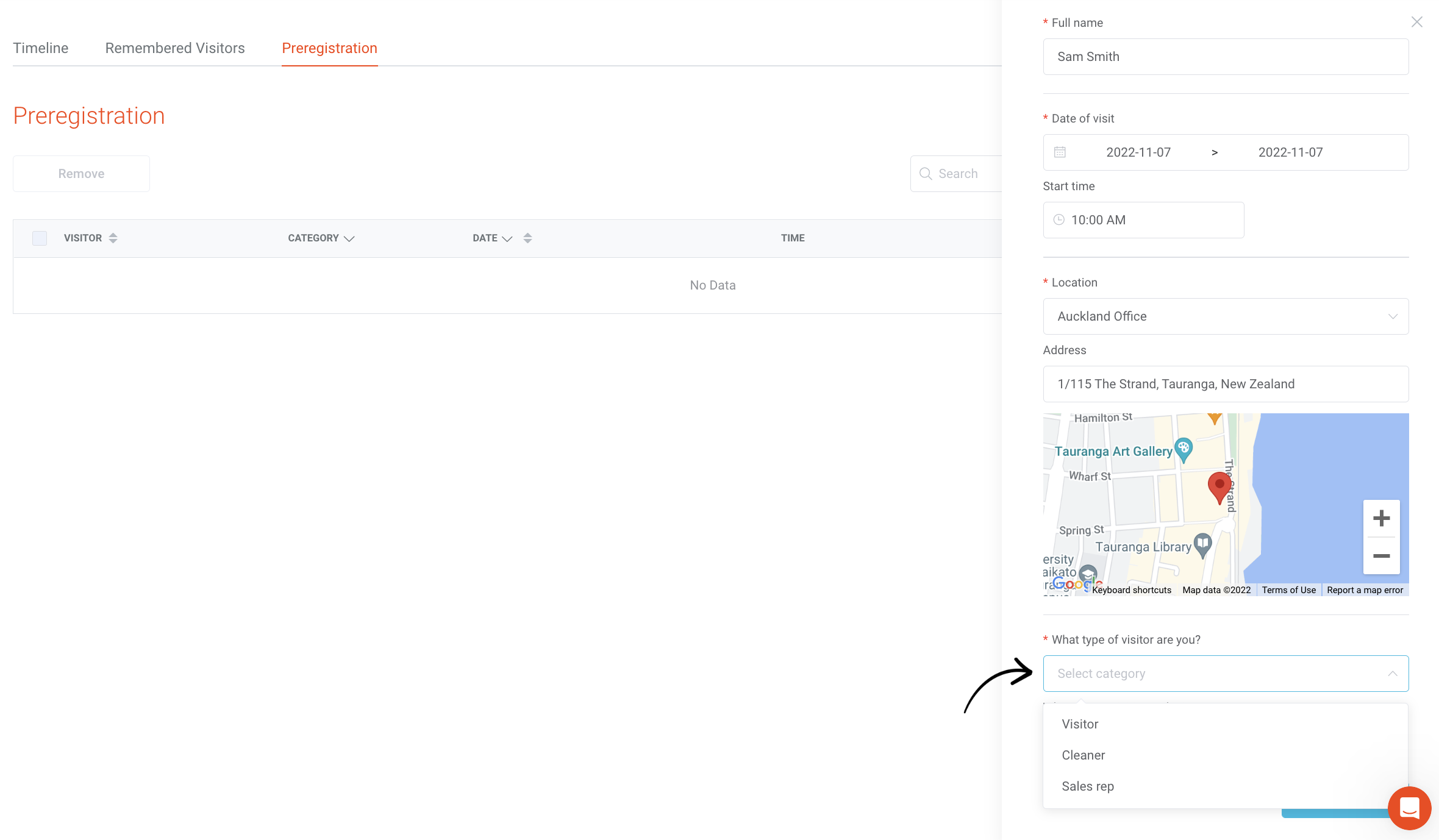
Wenn diese Option für diesen Standort und diese Kategorie aktiviert ist, steht die Möglichkeit zur Verfügung, im Namen des vorangemeldeten Besuchers einen Gastgeber auszuwählen.
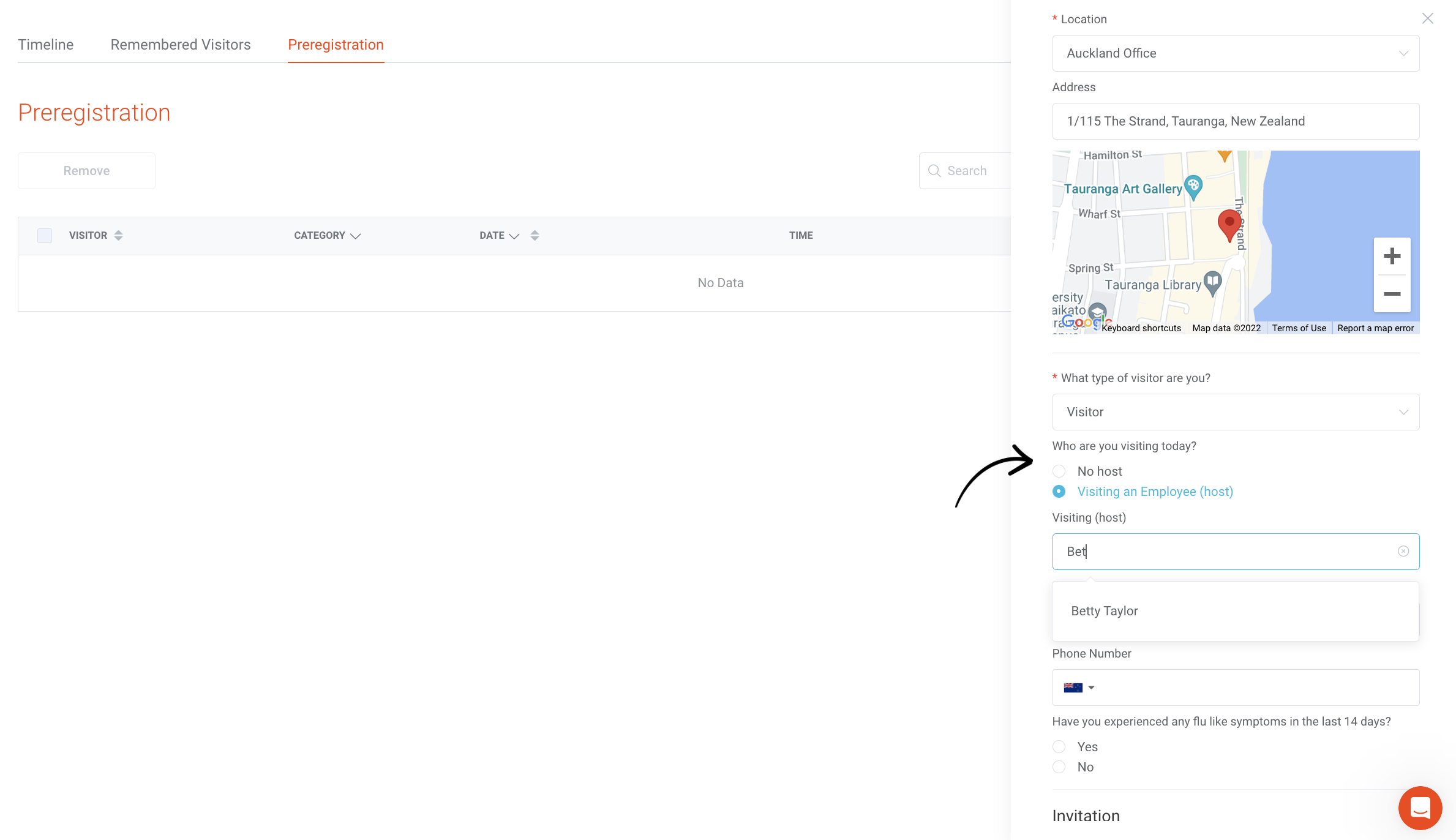
- Füllen Sie alle Felder aus, die beim Anmelden auf dem iPad oder Android-Tablet vorab ausgefüllt werden sollen, und lassen Sie alle Felder leer, die der Besucher am Tag der Anmeldung ausfüllen sollte.
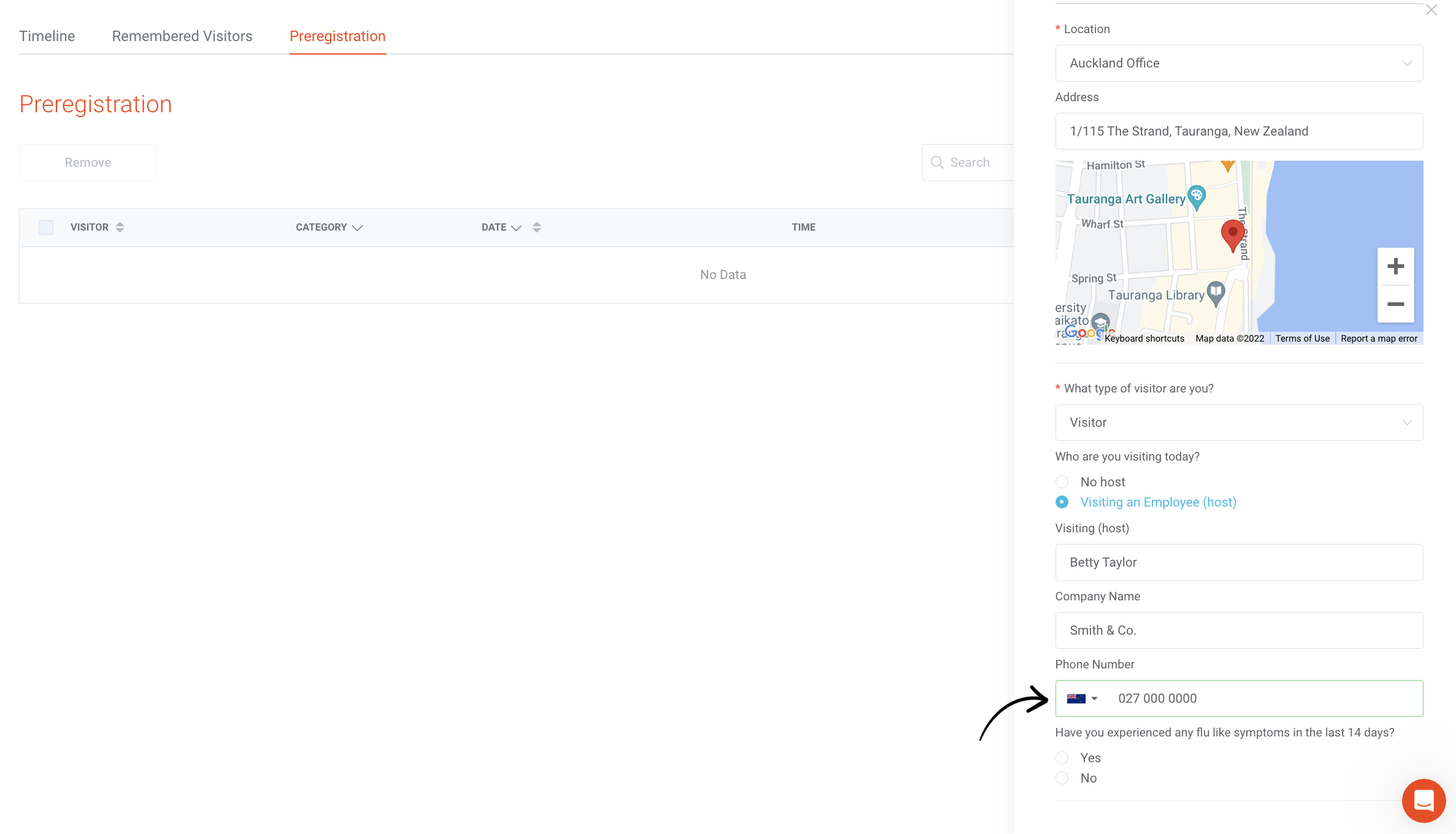
- Um dem Besucher eine Einladung zu senden, aktivieren Sie das Kontrollkästchen "Einladung senden" und geben Sie die E-Mail-Adresse des Empfängers ein. Darunter gibt es auch die Möglichkeit, eine Nachricht in die Einladung aufzunehmen. Um diese Einladung vor dem Senden an den Empfänger zu testen, klicken Sie auf die Schaltfläche "Testeinladung an Sie selbst senden", um die Einladung an die E-Mail-Adresse zu senden, die mit dem angemeldeten Admin-Profil verknüpft ist.
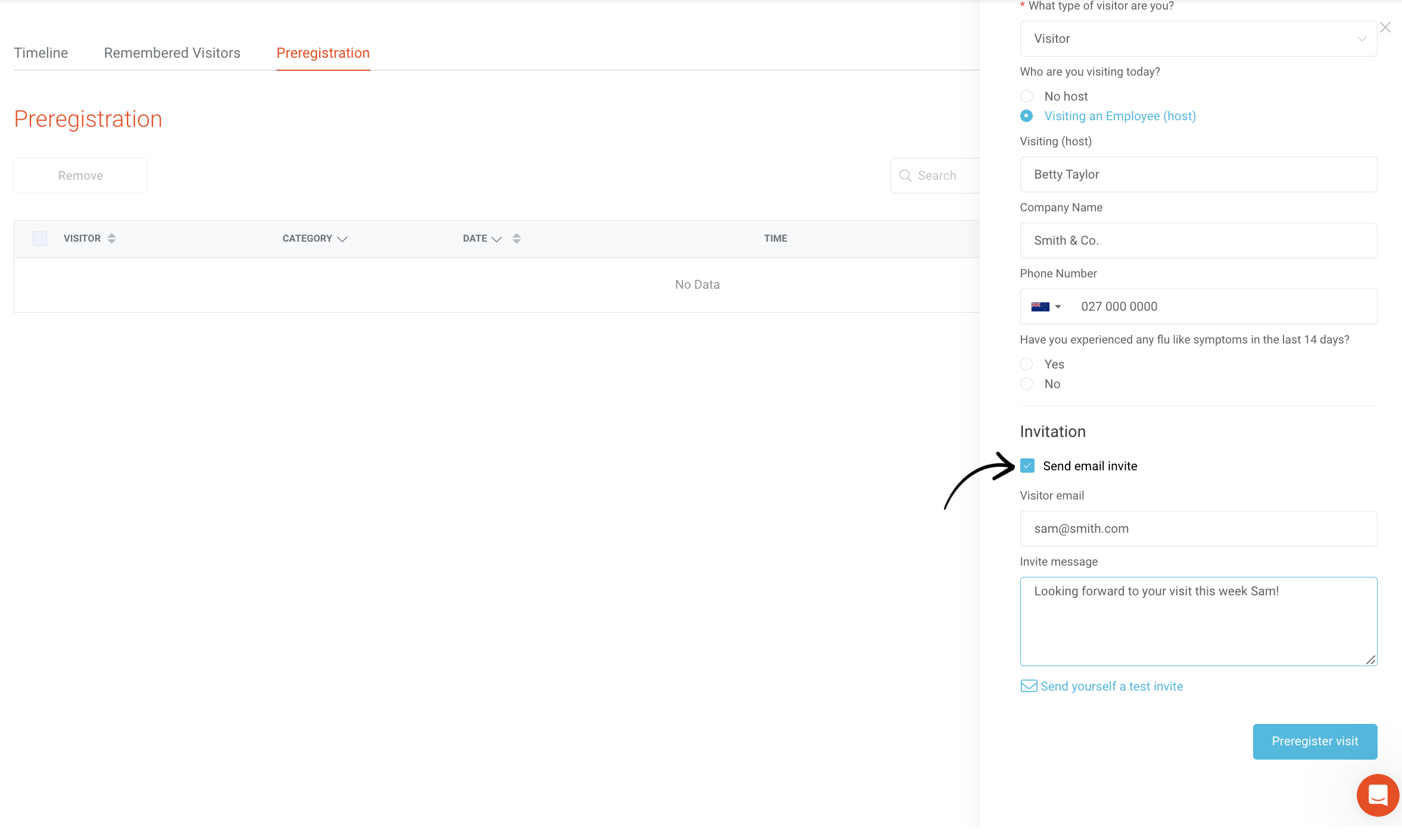
- Klicken Sie auf die Schaltfläche "Besuch vorregistrieren", um die Vorregistrierung abzuschließen. Wenn das Kontrollkästchen ausgewählt wurde, um dem Besucher eine Einladung per E-Mail zu senden, wird ihm eine Einladung mit allen Details seines Besuchs und der Möglichkeit, ihn über eine .ics-Datei zum Kalender hinzuzufügen, gesendet.
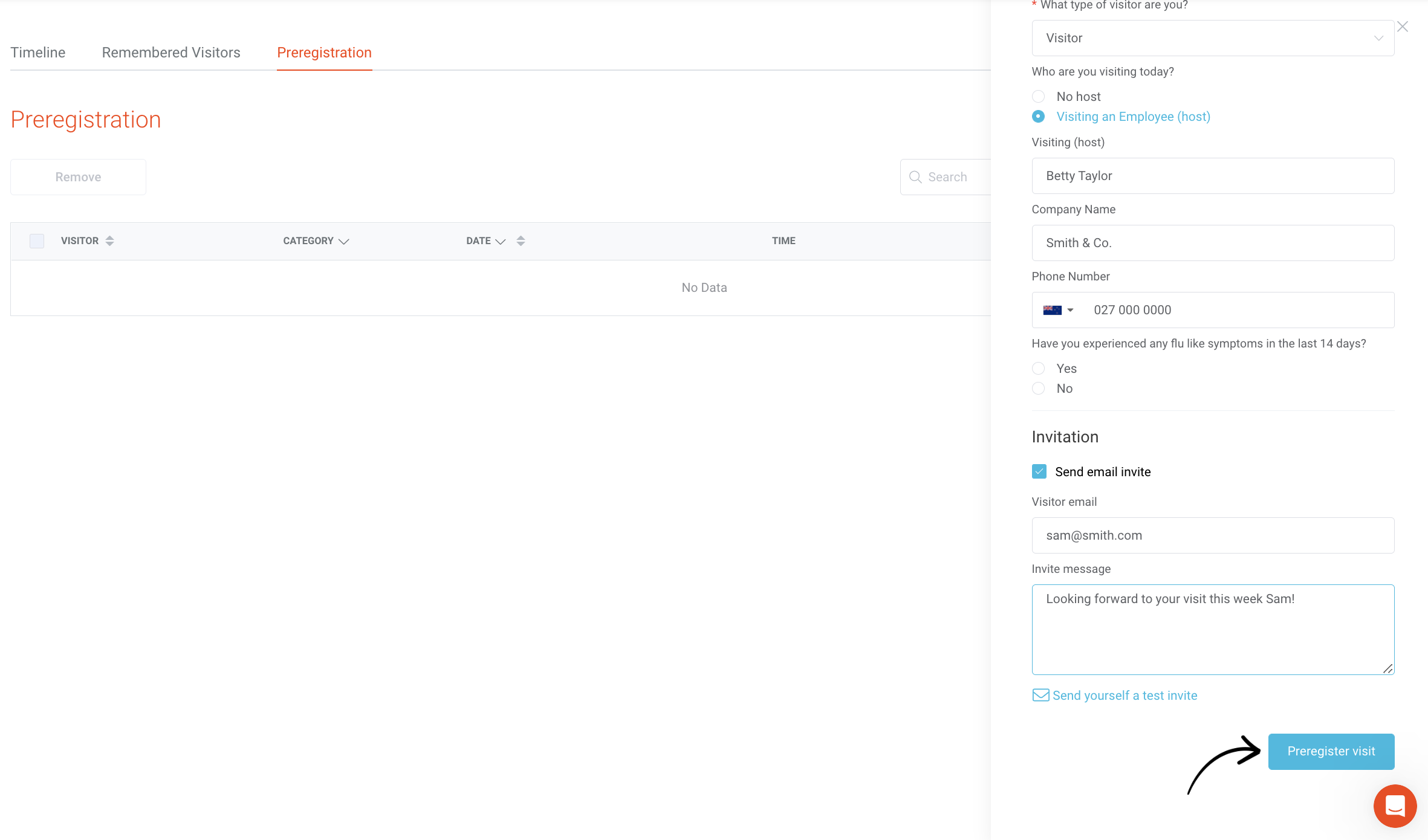
*Bitte beachten Sie: Ein Mitarbeiter wird nur als Gastgeber an dem Standort angezeigt, mit dem sein Mitarbeiterprofil verknüpft ist.
- Sobald der Besucher vorregistriert wurde, wird er in einer Listenansicht angezeigt. Diese ist nach dem Vorregistrierungsdatum sortiert oder kann alphabetisch nach dem Namen des Besuchers, der Kategorie, dem Datum oder dem Gastgeber neu angeordnet werden.
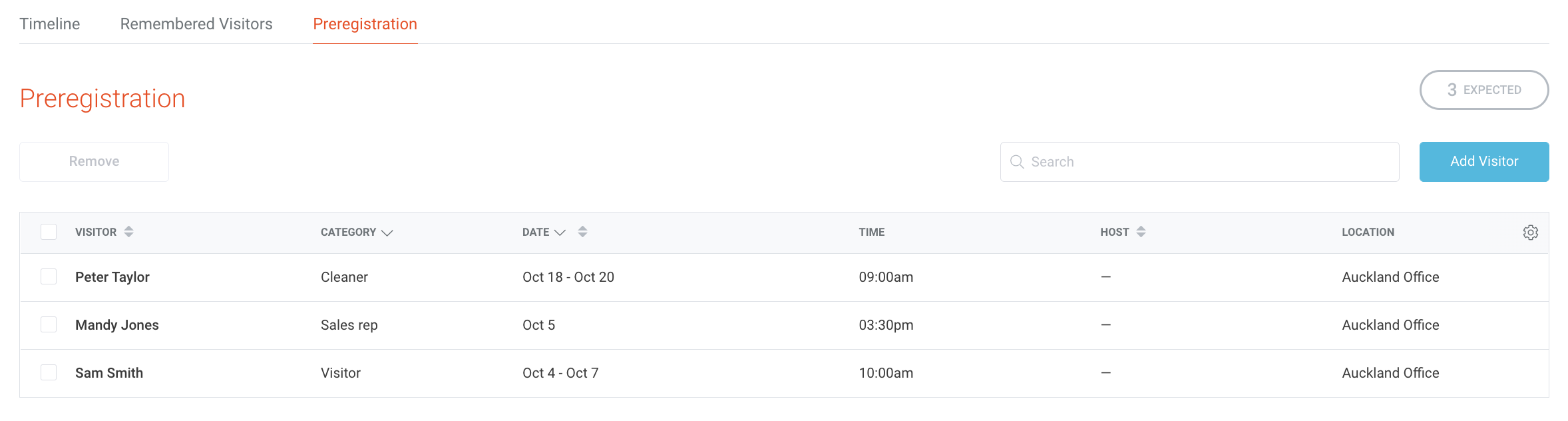
So melden Sie sich als vorregistrierter Besucher an
Vorregistrierte Besucher können sich mit einem iPad oder Android-Tablet anmelden. Wenn die Einstellung "Anzeige des Namens bei der Eingabe von Besucherinformationen" aktiviert ist, muss der Besucher lediglich die ersten drei Buchstaben seines Namens eingeben, damit sein vollständiger Name aus einer Dropdown-Liste ausgewählt werden kann, wie im folgenden Beispiel gezeigt.
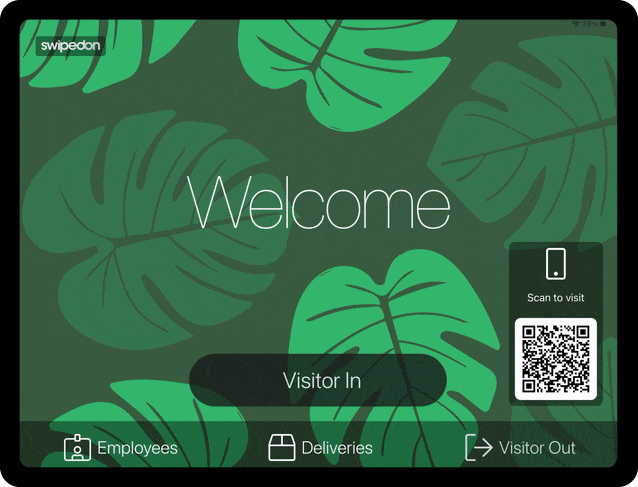
Sobald der Besucher seinen Namen eingegeben und ausgewählt hat, werden alle zusätzlichen Felder, die während der Voranmeldung ausgefüllt wurden, automatisch ausgefüllt. Zudem wird der vorangemeldete Host des Besuchers angezeigt, den er bei Bedarf ändern kann. Anschließend klickt der Besucher auf "Weiter" und fährt mit dem Rest des Anmeldevorgangs fort, um seine Registrierung abzuschließen.
So sehen Sie, ob ein Besucher vorregistriert war, nachdem er sich angemeldet hat
Wenn Sie zur Besucher-Timeline gehen und auf den Schieber eines bestimmten dort aufgelisteten Besuchers klicken, können Sie unterhalb seines Besucherfotos die Details einsehen, wer sie ursprünglich voreingetragen hat.
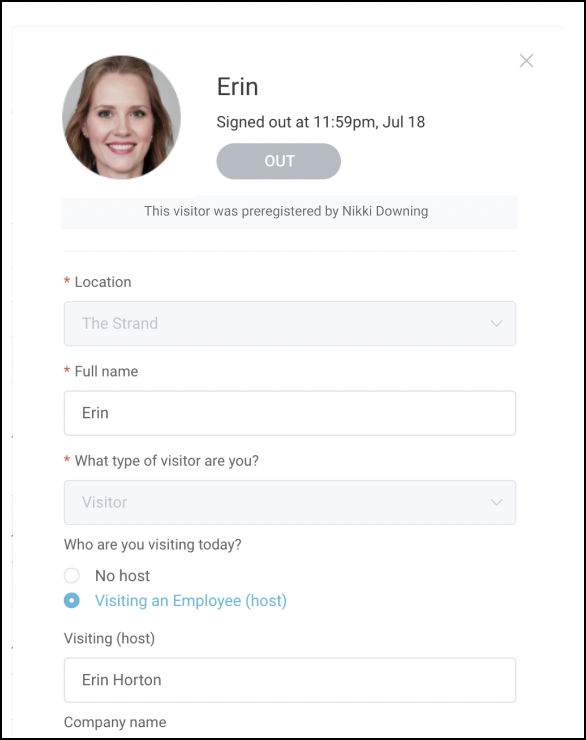
Zusätzliche Überlegungen
Besucherfelder
Alle Besucherfelder und Kategorien, die innerhalb der Einstellungen im Bereich 'Besucherfelder' des SwipedOn Web-Dashboards angepasst wurden, werden auch in der Vorausregistrierungsansicht angezeigt.
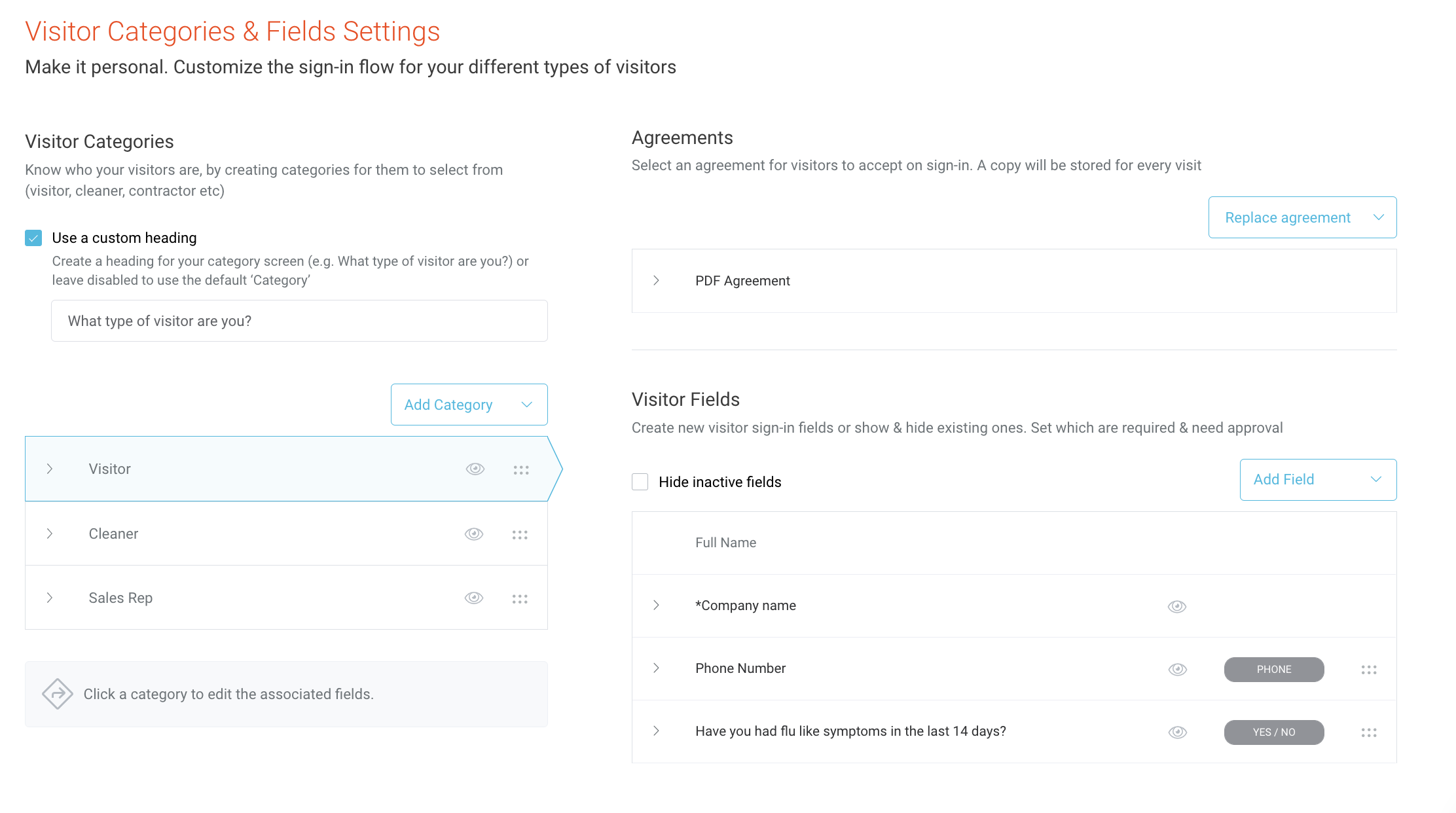
*Bitte beachten Sie: Wenn Sie ein Enterprise-Abonnement abonniert haben, kann jede Besucherkategorie einen anderen Satz von Besucherfeldern aktiviert haben. Sobald die Kategorie auf der Vorregistrierungsseite ausgewählt wurde, werden die relevanten Felder für den Administrator angezeigt, die ausgefüllt werden müssen.
Besucher-Einstellungen
Wenn die Einstellung "Anzeigenamen stimmen überein, während Besucher ihre Details eingeben" deaktiviert ist, muss der Besucher bei der Anmeldung seinen vollständigen Namen und, falls zutreffend, auch das Feld für den Firmennamen eingeben, anstatt nur die ersten drei Buchstaben seines Namens eingeben zu müssen, wenn diese Einstellung aktiviert ist.