Passen Sie die SwipedOn Bildschirmschoner, das Logo und die Haupttasten an, die auf dem iPad oder Tablet-Begrüßungsbildschirm angezeigt werden.
Um die Bildschirmschoner und Haupttasten anzupassen, navigieren Sie zum "Einstellungen" > "Willkommensbildschirm"-Bereich des SwipedOn-Web-Dashboards.
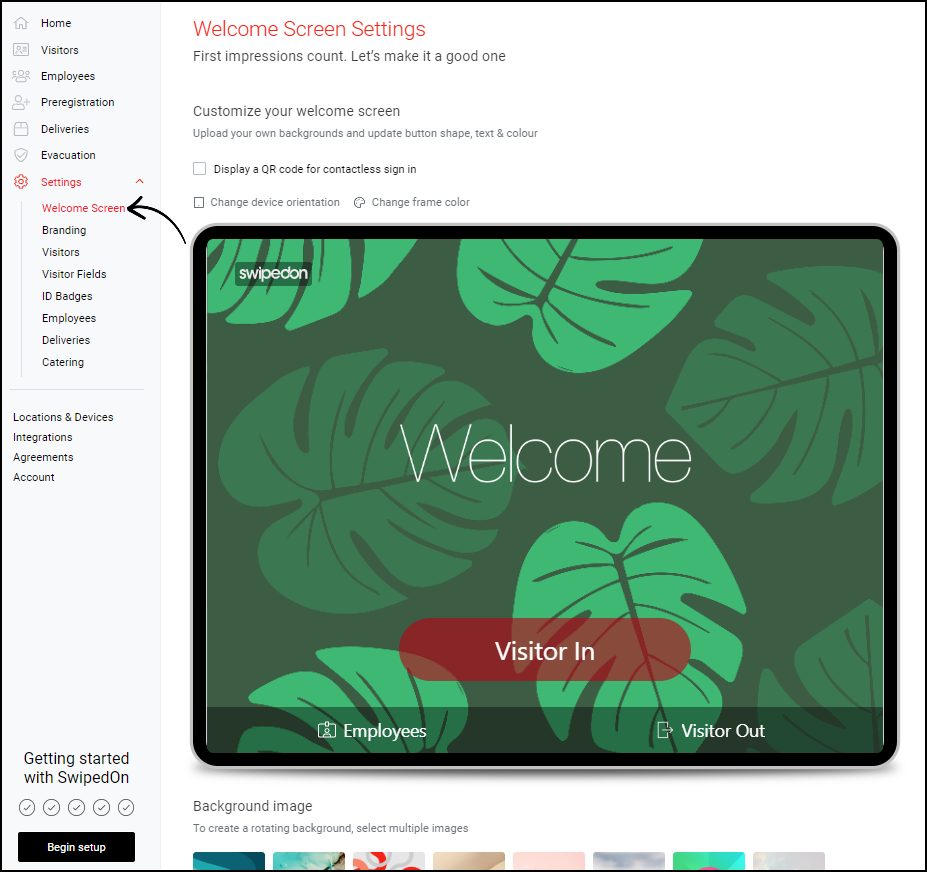
Hochladen eines Overlay-Bildes
Sie können ein Bild hochladen, das über allen Hintergrundbildschirmschonerbildern angezeigt wird. Dies kann Ihr Firmen- oder Standortlogo oder etwas anderes sein, um Besuchern Anweisungen zu geben. Klicken Sie auf die Vorschau, dann klicken Sie auf die Schaltfläche "Overlay ändern".
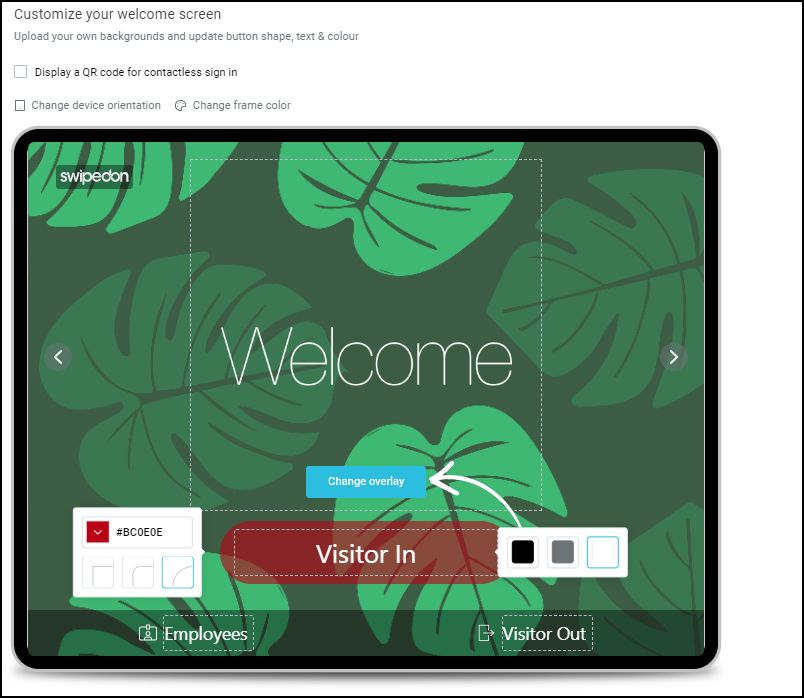
Sie werden alle zuvor hochgeladenen Überlagerungsbilder sehen. Klicken Sie auf das Bild, das Sie anzeigen möchten, oder klicken Sie auf die Schaltfläche "Hochladen", um ein neues Bild hochzuladen.
Alle Logodateien dürfen nicht größer als 2 MB sein.
Die Logogröße für SwipedOn beträgt maximal 450 mm x 450 mm.
Unterstützte Dateitypen: PNG, JPEG, GIF.
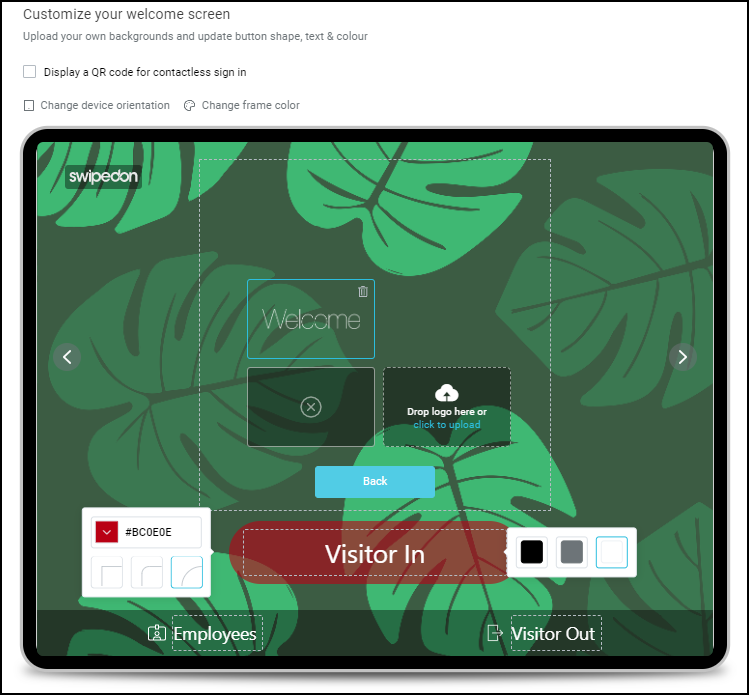
*Bitte beachten Sie: Wir empfehlen die Verwendung von Vektorbildern oder einer PNG-Datei mit Transparenz, da dies sicherstellt, dass nur das Logo angezeigt wird und nicht der Raum dahinter.
Keine Overlay-Option
Wenn Sie kein Overlay anzeigen möchten, klicken Sie auf "Overlay ändern" und wählen Sie das Feld aus, das ein Kreis mit einem Kreuzsymbol zeigt.
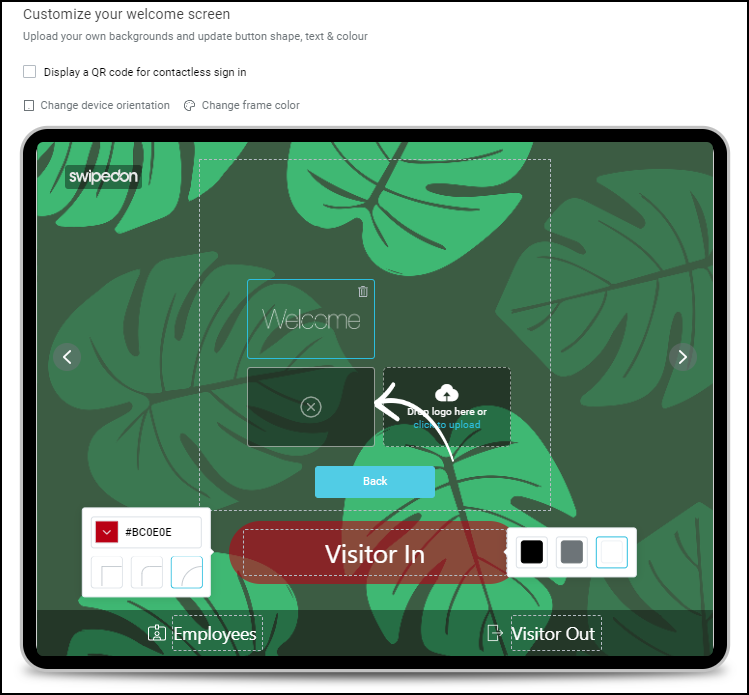
Besucher-Anmelde-Button
Sie können das Aussehen Ihres Haupt-Besucher-Anmeldebuttons auf verschiedene Arten konfigurieren:
- Klicken Sie auf den Button-Text und bearbeiten Sie ihn, um den angezeigten Text zu ändern.
- Wählen Sie einen Button-Stil in der Box auf der linken Seite aus (rund, abgerundete Ecken oder quadratisch).
- Ändern Sie die Farbe des Buttons mit dem Farbauswahlfeld (beachten Sie, dass eine leichte Transparenz angewendet wird, so dass das Screensaver-Bild weiterhin sichtbar ist).
- Wählen Sie die Farbe des Button-Textes in der Box auf der rechten Seite (schwarz, weiß oder grau). Versuchen Sie, den höchsten Kontrast mit Ihrer ausgewählten Button-Farbe zu erzielen.
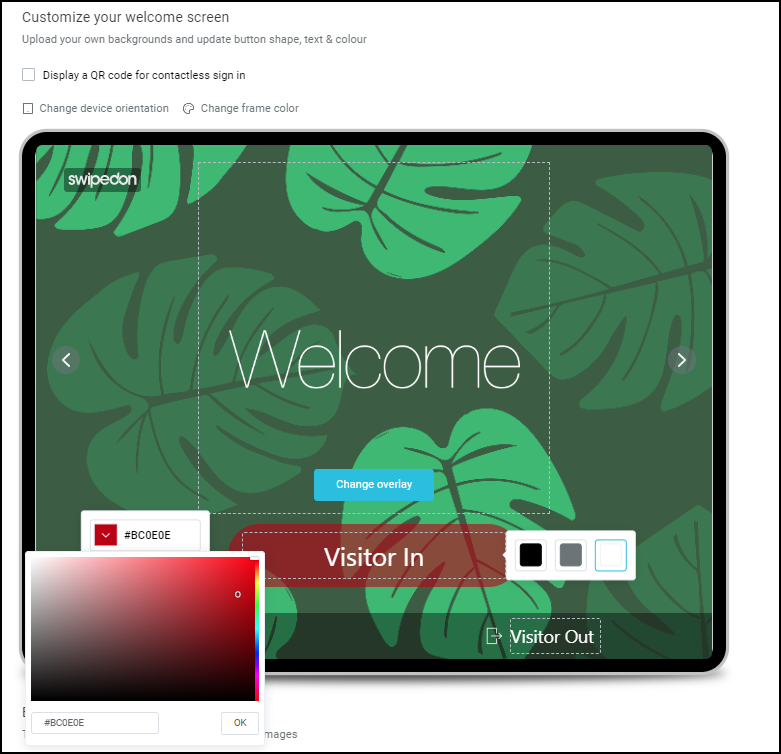
Andere Schaltflächen
Sie können auch den Text der Besucher-Aus-Schaltfläche, Lieferungen und Mitarbeiter-Schaltflächen bearbeiten sowie oben über dem QR-Code, wenn Sie diese aktiviert haben.
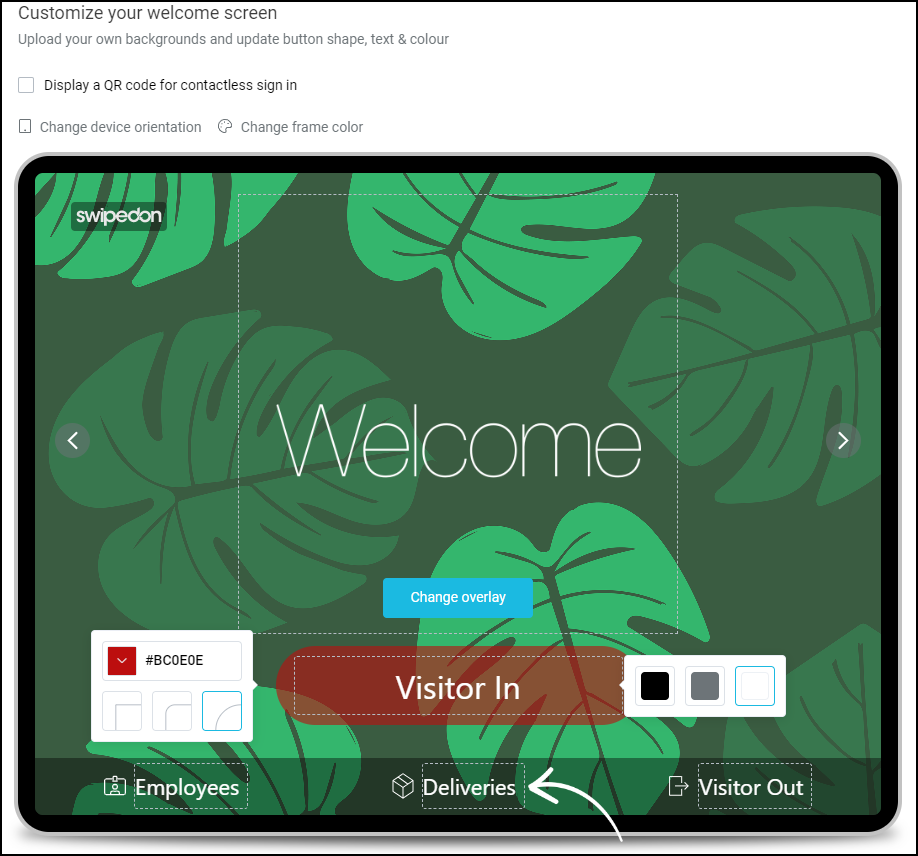
Screensavers
SwipedOn enthält vorinstallierte Bildschirmschoner, die auf dem iPad oder Tablet rotieren.
Ändern von Bildschirmschonern:
Um ein Bildschirmschoner-Bild anzuzeigen oder auszublenden, klicken Sie auf das Augensymbol unterhalb des Bildes.
Um einen Bildschirmschoner dauerhaft zu löschen, klicken Sie auf das Papierkorb-Symbol unterhalb des Bildes, das Sie entfernen möchten.
Um ein weiteres Bild hinzuzufügen, klicken Sie auf die Plus-Taste und wählen Sie Ihre Datei zum Hochladen aus.
Um die Reihenfolge der Bildschirmschoner zu ändern, ziehen Sie sie einfach in die gewünschte Reihenfolge.
Um eine Vorschau anzuzeigen, wie dies auf dem iPad oder Tablet angezeigt wird, klicken Sie auf das Bild, um diese Ansicht zu öffnen.
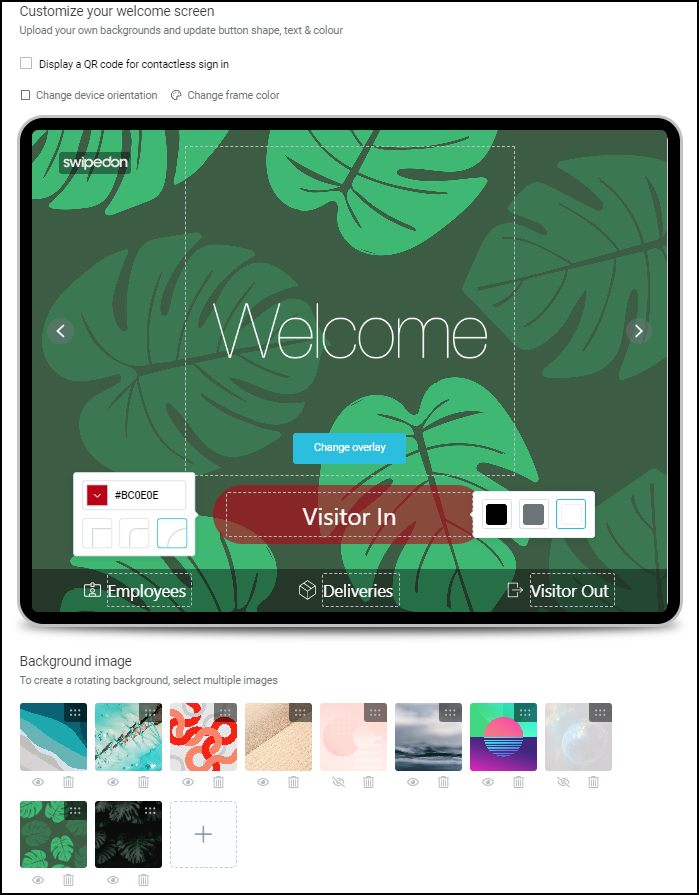
Size der Bilder
Um den bestmöglichen Screensaver zu erhalten, sollten die Bilder in folgenden Größen vorliegen:
2048 x 1536 Pixel - iPad Air 3. Generation 9,7", 4. Generation 10,4" & iPad Pro 4. Generation 9,7".
2732 x 2048 Pixel - iPad Pro 3. Generation 12,9" & iPad Pro 4. Generation 12,9"
2048 x 1536 Pixel - Android
Erstellen unterschiedlicher Willkommensbildschirme an verschiedenen Standorten
Wenn Sie ein SwipedOn Enterprise-Konto mit mehreren Standorten haben, können Sie den Willkommensbildschirm jedes Standorts anpassen. Wählen Sie einfach den Standort oder die Standortgruppe aus, die Sie konfigurieren möchten, mithilfe des Standort-Selektors oben auf der Seite, und nehmen Sie dann Ihre Änderungen vor.
Wichtige Hinweise:
Ihre hochgeladenen Bildschirmschoner und Overlay-Bilder stehen an jedem Standort oder in jeder Standortgruppe zur Verfügung, sobald sie hochgeladen wurden - verwenden Sie das Anzeigen/Ausblenden-Symbol, um festzulegen, welche Bilder an jedem Standort angezeigt werden.
Wenn Sie einen Bildschirmschoner oder ein Overlay-Bild löschen, wird es aus Ihrem gesamten Konto gelöscht. Stellen Sie also sicher, dass ein Bild an anderen Standorten nicht verwendet wird, wenn Sie es entfernen möchten.
Wenn Sie Einstellungen für einen Standort innerhalb einer Gruppe ändern, wird dieser Standort aus der Gruppe entfernt und als einzelner Standort festgelegt. Einzelne Standorte haben ihre eigenen unabhängigen Einstellungen für alles, wie Besucherfelder, Vereinbarungen usw.
Zeigen Sie einen QR-Code für kontaktlose Anmeldung an
Sobald aktiviert, wird der QR-Code in der unteren rechten Ecke des iPads oder Android-Tablets generiert und angezeigt. Der Text darüber kann bearbeitet werden und ermöglicht die Eingabe von bis zu 15 Zeichen in diesem Feld.
QR-Code-Abmessungen: iPad = 120 x 120 Pixel sowohl im Hoch- als auch im Querformat. Android-Tablet = 140 x 140 Pixel im Hochformat und 150 x 150 Pixel im Querformat.
