iPad 시작 화면에 표시되는 SwipedOn 화면보호기, 로고, 기본 버튼을 맞춤 설정하세요.
iPad 화면보호기와 기본 버튼을 맞춤 설정하려면 SwipedOn 웹 대시보드의 '설정' > '시작 화면' 보기로 이동합니다.
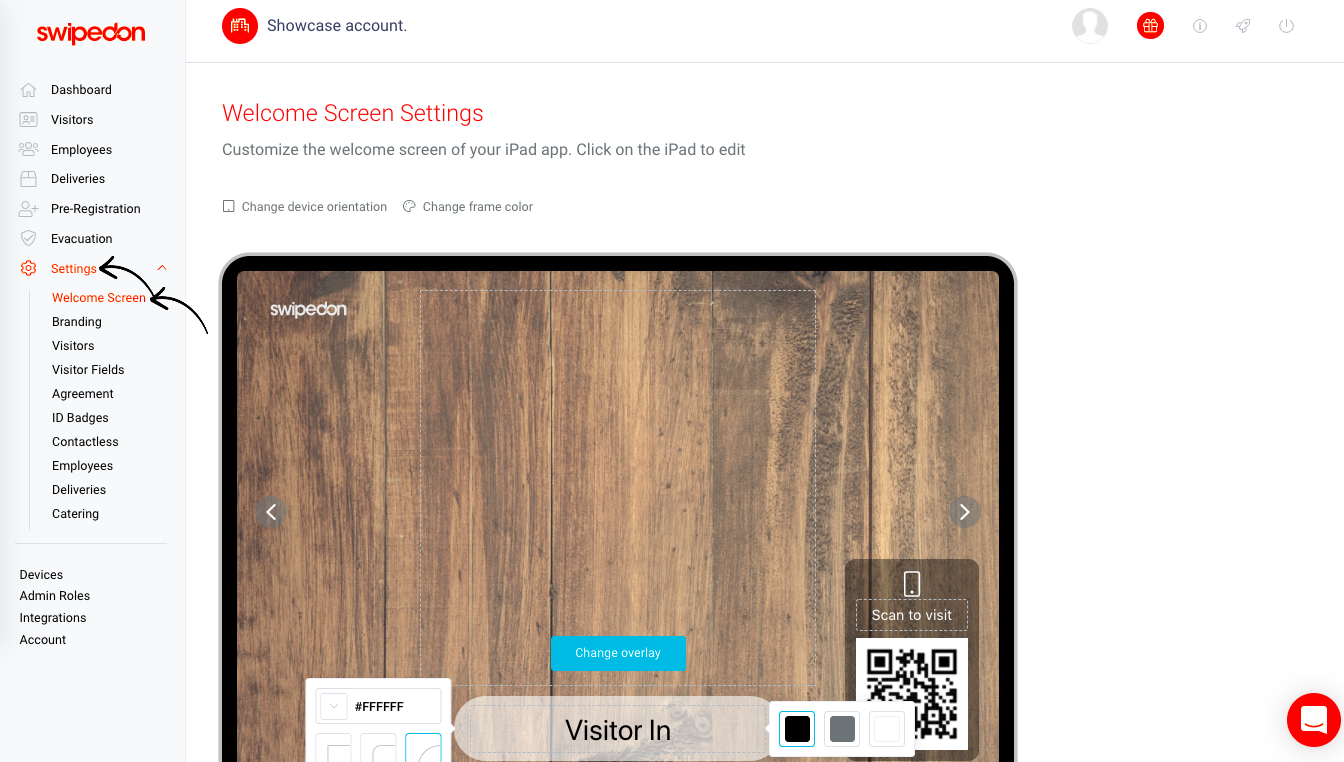
오버레이 이미지 업로드
배경 화면보호기 이미지 위에 회사 로고나 로케이션 로고, 방문자 안내문 등 새로운 이미지를 추가로 업로드할 수 있습니다.
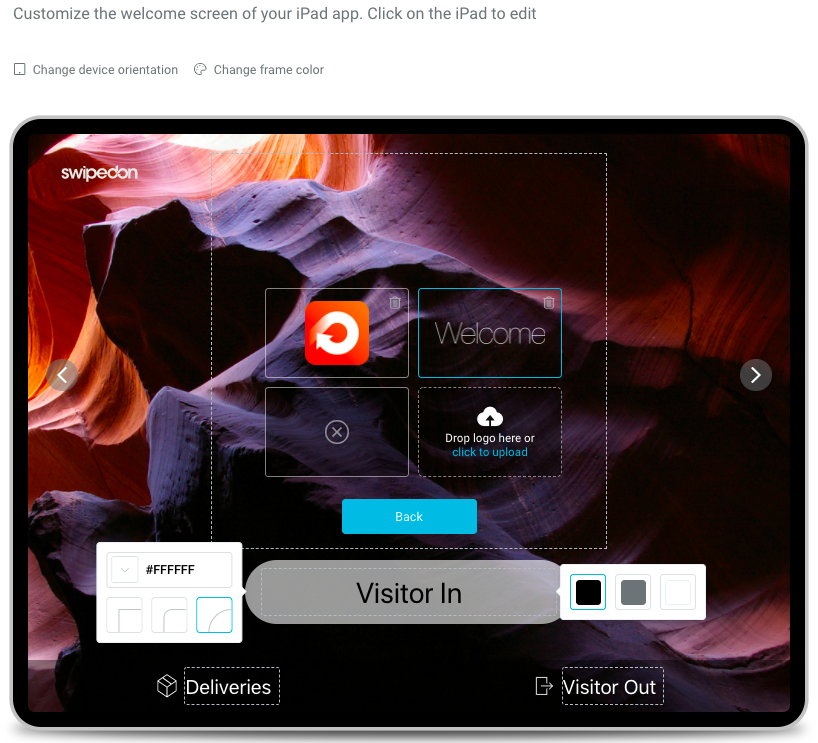
화면에서 iPad를 클릭한 다음 오버레이 변경 버튼을 클릭합니다. 그러면 이전에 업로드한 모든 오버레이 이미지가 뜹니다. 이 중에서 원하는 이미지를 클릭해도 되고, 새 이미지를 원한다면 '업로드' 버튼을 클릭해 업로드해도 됩니다.
- 로고 파일의 크기는 2MB를 초과할 수 없습니다.
- SwipedOn에 올릴 수 있는 로고의 둘레는 최대 450mm x 450mm입니다.
- 지원되는 파일 형식: PNG, JPEG, GIF.
* 로고는 벡터 이미지나 투명 PNG 파일이어야 불필요한 뒷배경 없이 로고 자체만 깔끔하게 표시되므로 이런 파일 형태를 사용할 것을 권장합니다.
오버레이 옵션 없음
- 오버레이를 적용하지 않으려면 오버레이 변경을 클릭한 다음 십자 표시된 원형 아이콘이 표시된 박스를 선택합니다.
방문자 입실 버튼
방문자 입실 버튼의 형태를 다음 방법으로 설정할 수 있습니다.
- 표시할 텍스트를 변경하려면 화면상에서 버튼 텍스트를 클릭해 편집합니다.
- 화면 왼쪽에서 버튼 스타일 선택(원형, 둥근 모서리형, 정사각형)
- 색상 선택기를 사용해 버튼 색상을 변경합니다(화면보호기 이미지가 뒤에 살짝 보이도록 약간의 투명도가 적용됨).
- 화면 오른쪽에서 버튼 텍스트의 색상(검정, 흰색, 회색)을 선택합니다. 버튼 색상과 가장 크게 대비되는 색상이 바람직합니다.
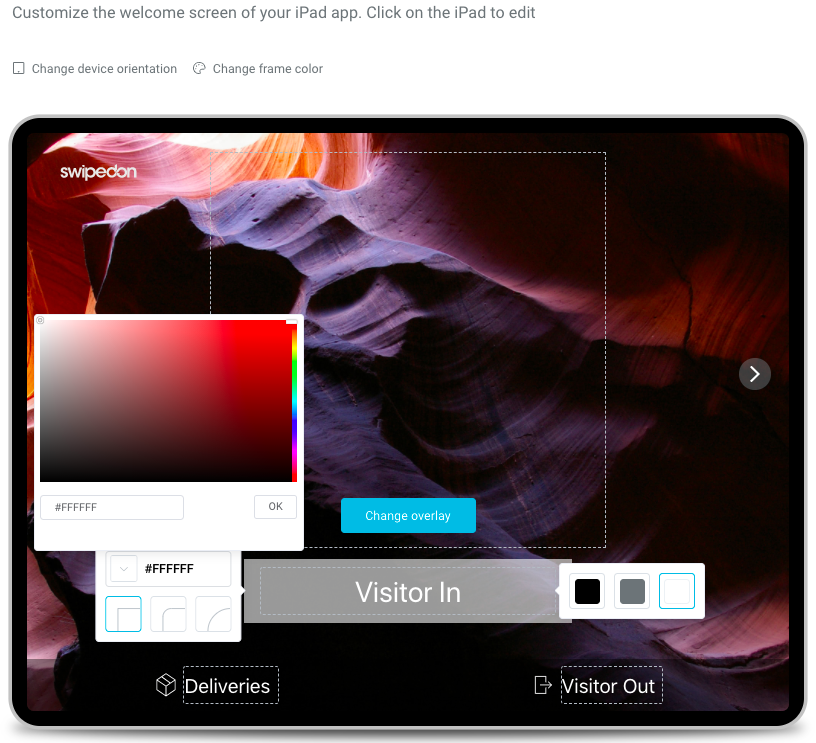
그 밖의 버튼
또한 방문자 퇴실 버튼, 배달 버튼, 직원 버튼에 쓰이는 텍스트도 편집이 가능합니다. 직원 버튼에 쓰이는 텍스트의 색상도 검정, 흰색, 회색 중에 선택할 수 있습니다.
화면보호기
SwipedOn에는 iPad에서 순환되는 다양한 화면보호기 이미지가 탑재되어 있습니다.
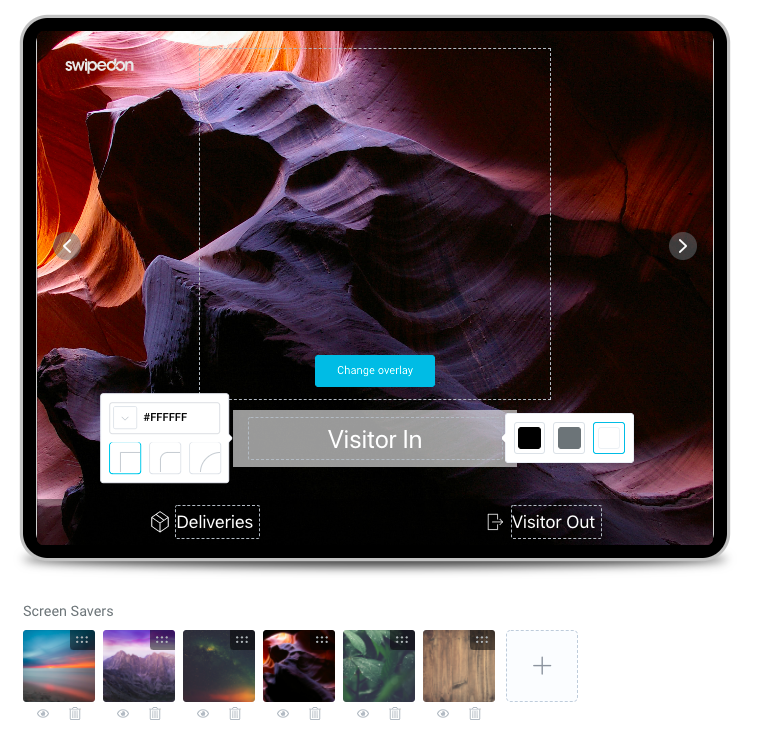
화면보호기 변경
- 화면보호기 이미지를 표시하거나 숨기려면 이미지 아래의 눈 아이콘을 클릭합니다.
- 화면보호기를 영구적으로 삭제하려면 해당 이미지 아래의 휴지통 아이콘을 클릭합니다.
- 이미지를 새로 추가하려면 더하기 버튼을 클릭한 다음 업로드할 이미지 파일을 선택합니다.
- 화면보호기의 순서를 변경하려면 원하는 순서대로 끌어다 놓기만 하면 됩니다.
- iPad에 어떤 식으로 표시되는지 미리 보려면 이미지를 클릭해 화면을 미리 보시기 바랍니다.
이미지 크기
화면보호기를 최적으로 설정하려면 다음과 같은 방법으로 이미지 크기를 조정하세요.
- 2048 x 1536 픽셀 - iPad Air 3세대 9.7인치, 4세대 10.4인치 및 iPad Pro 4세대 9.7인치.
- 2732 x 2048 픽셀 - iPad Pro 3세대 12.9인치, iPad Pro 4세대 12.9인치
로케이션별로 시작 화면을 각기 다르게 만들기
다중 로케이션으로 구성된 SwipedOn Enterprise 계정의 경우, 로케이션별로 시작 화면을 각기 다르게 맞춤 설정할 수 있습니다. 페이지 맨 위에 있는 로케이션 선택기를 사용해 개별 혹은 그룹 로케이션을 선택한 다음 편집하면 됩니다.
유의할 사항:
- 화면보호기와 오버레이 이미지는 한 번 업로드하면 개별 혹은 그룹 로케이션에서 모두 사용할 수 있습니다. 로케이션별로 어떤 이미지를 표시할지 숨길지를 표시/숨기기 아이콘을 통해 설정하시기 바랍니다.
- 화면보호기나 오버레이 이미지를 삭제하면 계정 전체에서 삭제되므로, 혹시 다른 로케이션에서 사용 중인 이미지가 아닌지 꼭 확인하시기 바랍니다.
- 그룹 내에서 로케이션의 설정을 변경하면, 이 로케이션은 그룹에서 제거되고 단일 로케이션으로 전환됩니다. 단일 로케이션은 방문자 필드, 계약서 등 모든 항목을 독립적으로 설정할 수 있습니다.
