How to assign an AddOn to a location for accounts with more than one location
Once an AddOn has been purchased for a multi-location account, the AddOn will need to be assigned to one of the locations in order for this to be enabled against the devices associated with the location.
🏳️ The Catering, Deliveries and Unlimited SMS Addons are all included as part of the Premium and Enterprise plans. The Catering Addon only is included as part of the Standard plan.
How to subscribe to an AddOn?
- Navigate to the 'Settings' > 'Account' view of the SwipedOn web dashboard and click on the 'Add' button next to AddOns.
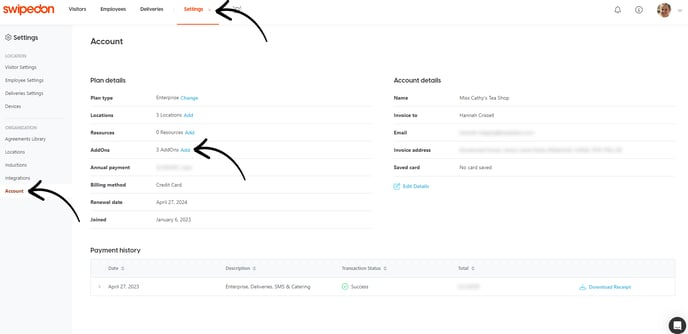
- Click on the location that will be subscribed to the AddOns and click the tick boxes of the addons you require then click 'Save'.

- Complete the payment at checkout for the AddOn to apply to the account subscription.
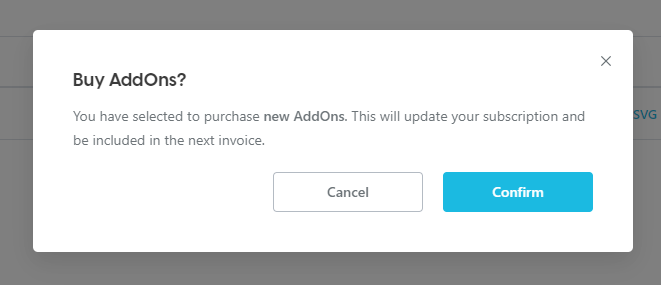
How to assign the Unlimited SMS, Catering, Deliveries or Preboarding AddOn to a location
-
After subscribing to the AddOn, navigate to the 'Settings' > 'Locations & AddOns' view and click on the location you wish to assign the AddOn to, which will open a drawer on the right hand side.

-
Here, the AddOn can be assigned to a location by selecting the tick box for the particular AddOn you would like to add and then clicking 'Save'.

-
Once selected, the AddOn will appear on the location under 'Addons'

-
To remove an AddOn from a location, open the drawer again and untick the tick box then click 'Save'.
-
To learn more about the SwipedOn AddOns, please find our support article here.
