Applying your company brand to SwipedOn, customize SwipedOn to use your company logo and colour.
It's easy to make SwipedOn fit with your company brand. Upload company logos and set your brand color on the 'Settings' > 'Visitor Settings' > 'Branding & Badges' > page.
Company Logos
You can upload a company logo by clicking on the upload button. Once a logo has been uploaded, it will display as part of your library of logos. Upload as many as you like. Once your logos are uploaded, you can assign them to different applications.
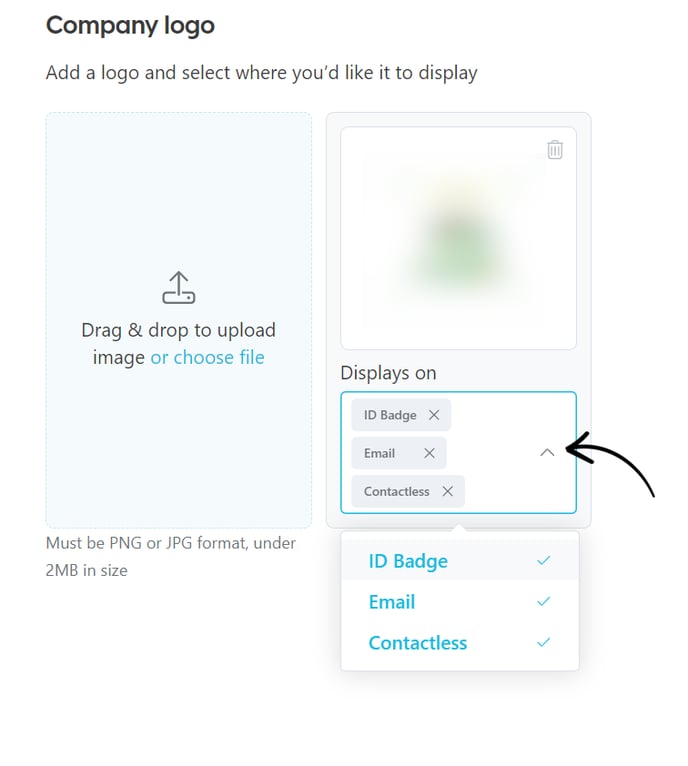
ID Badge
Assign a logo to the ID Badge ('Settings' > 'Visitor Settings' > 'Branding & Badges' >) and it will display on ID badges printed for visitors.
Assign a logo to Email ('Settings' > 'Visitor Settings' > 'Branding & Badges' >) and the logo will display on all notification emails sent by SwipedOn, including visitor notifications sent to hosts and approval emails sent to admins.
Contactless
Assign a logo to Contactless ('Settings' > 'Visitor Settings' > 'Branding & Badges' >), and the logo will replace your company name on the loading screen for the contactless visitor experience. It will also display on the sign-in confirmation and sign-out screens.
Using different logos for different locations and location groups
If you have a multi-location SwipedOn account, you can assign logos differently at your different locations or location groups. Adding or deleting a logo works across your account (so be careful when deleting), and assigning logos works just for the location or location group you have selected in the page header.
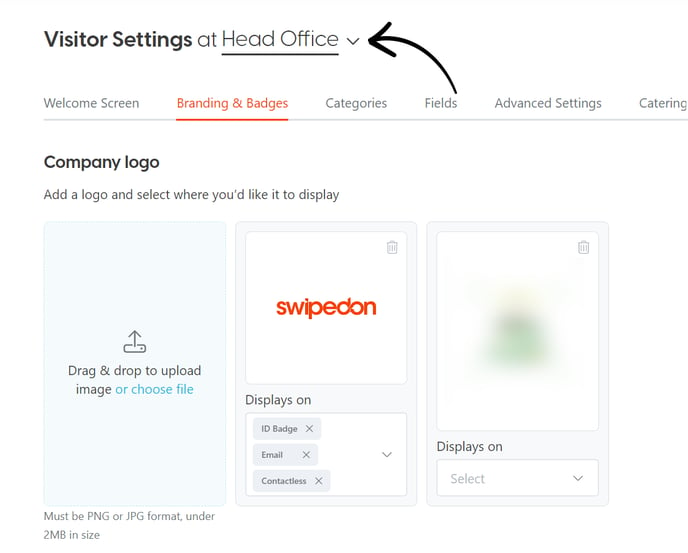
*If you change the logo assignment for a location that is already within a group, that location will become its own separate location and be removed from the group.
Brand Color
Your chosen brand color is displayed in the header bar of both the iPad and tablet app, the contactless visitor experience, and as the color for buttons and other highlights. This color must be dark enough to clearly contrast with white. To select your color, click on the color picker, and then on the palette to choose a color. You can also enter a hex code. You will be able to view how the selected color looks in light mode vs dark mode preview so you can choose the best option. Clicking 'Clear' will revert the brand colour back to the original default blue shade.
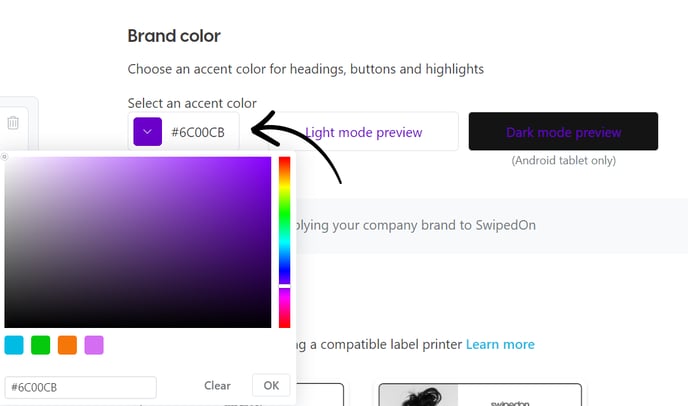
*Please note: if subscribed to a multi-location SwipedOn account, a different brand color can be set for different locations or location groups.
