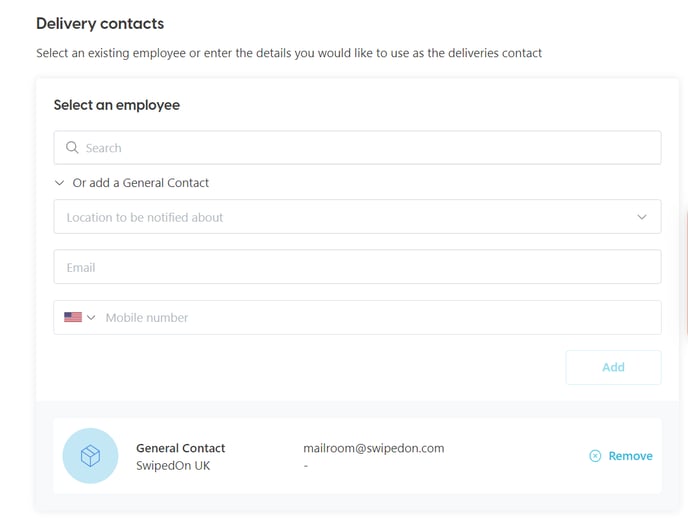Customize Deliveries to suit your reception for host notifications
🏳️ Add-on bundled with Premium and Enterprise.
Using the SwipedOn web dashboard, company admins can manage everything related to the setup of their Deliveries Addon - from preferred scan settings to enabling and creating general delivery contacts.
General settings
The 'Scan delivery label to find employee match' setting can be enabled from within the 'Settings' > 'Deliveries Settings' > Setup view of the SwipedOn web dashboard.
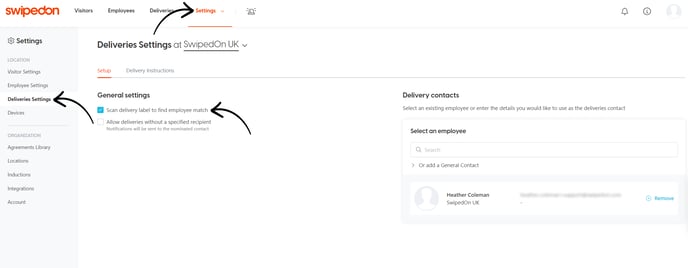
Once the checkbox has been enabled, this allows for the scanning of a recipient's name from a delivery label using the iPad or Android tablet camera. This is the fastest way to use Deliveries. When the camera detects a label with text, it will capture an image, find the recipient's name, and show the matching employee record to the delivery person.
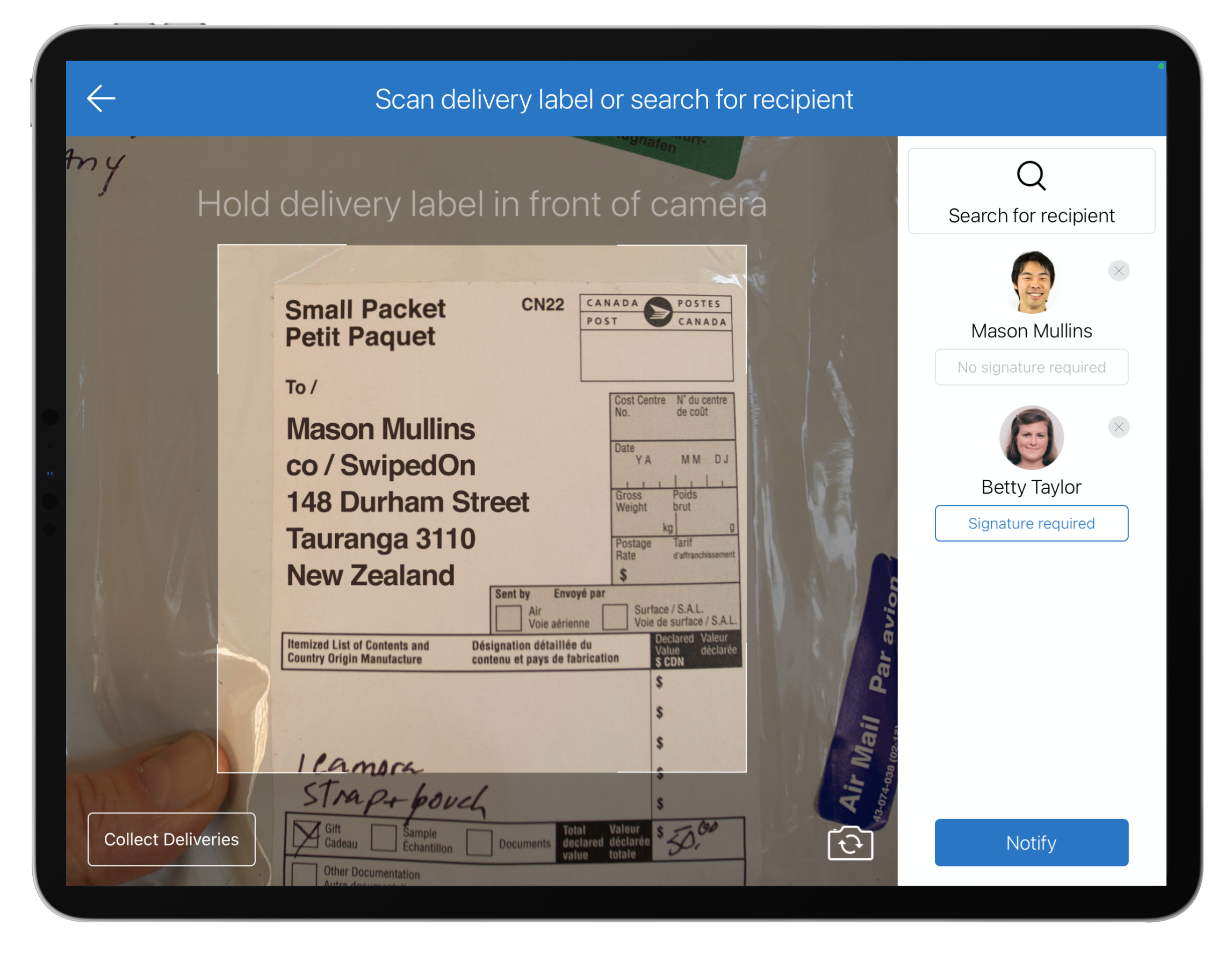
The delivery person can then choose to tap on the 'signature required' option below the recipient's name on the right of the screen if this is needed to complete the delivery. Both recipients, whether a signature has been selected as required or not, will receive a notification of their delivery's arrival via email (as well as SMS if enabled).
If the 'Scan delivery label to find employee match' setting is disabled, a delivery person will have to type in the recipient's name to search for them. They can then select whether the searched recipient requires a signature, and a notification will send, same as above. 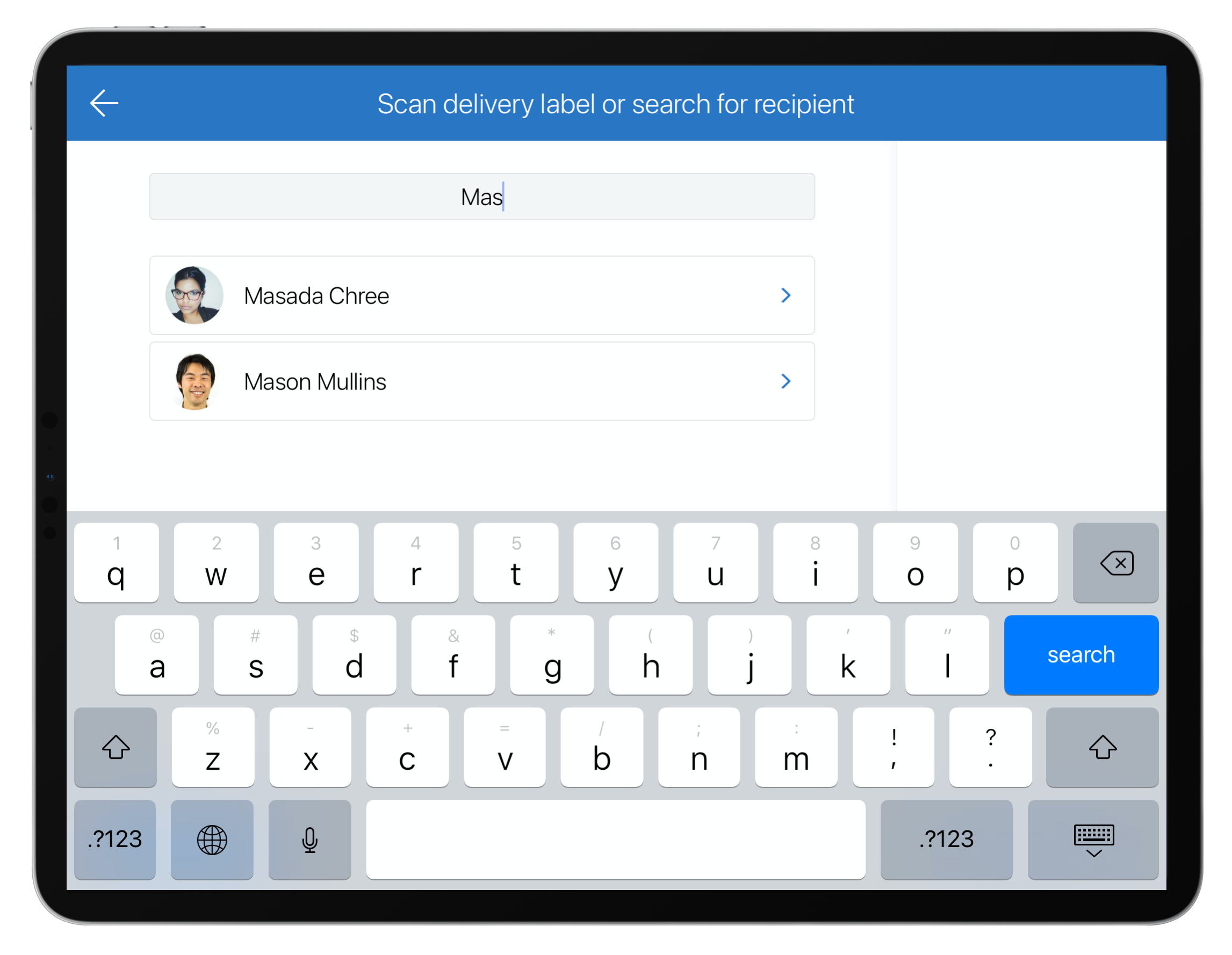
The 'Allow deliveries without a specified recipient' setting can also be enabled from within this 'Settings' > 'Deliveries Settings' > 'Setup' view of the SwipedOn web dashboard.
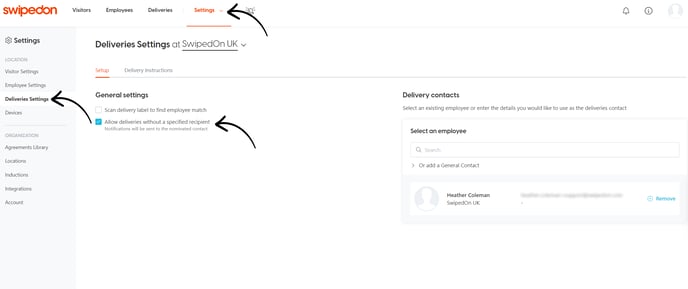 Once the checkbox has been enabled, this allows a delivery person to select the General Delivery recipient button in the top right corner of the iPad or Android tablet if the recipient isn't coming up when searched for or if the package does not have an employee's name associated with it.
Once the checkbox has been enabled, this allows a delivery person to select the General Delivery recipient button in the top right corner of the iPad or Android tablet if the recipient isn't coming up when searched for or if the package does not have an employee's name associated with it. 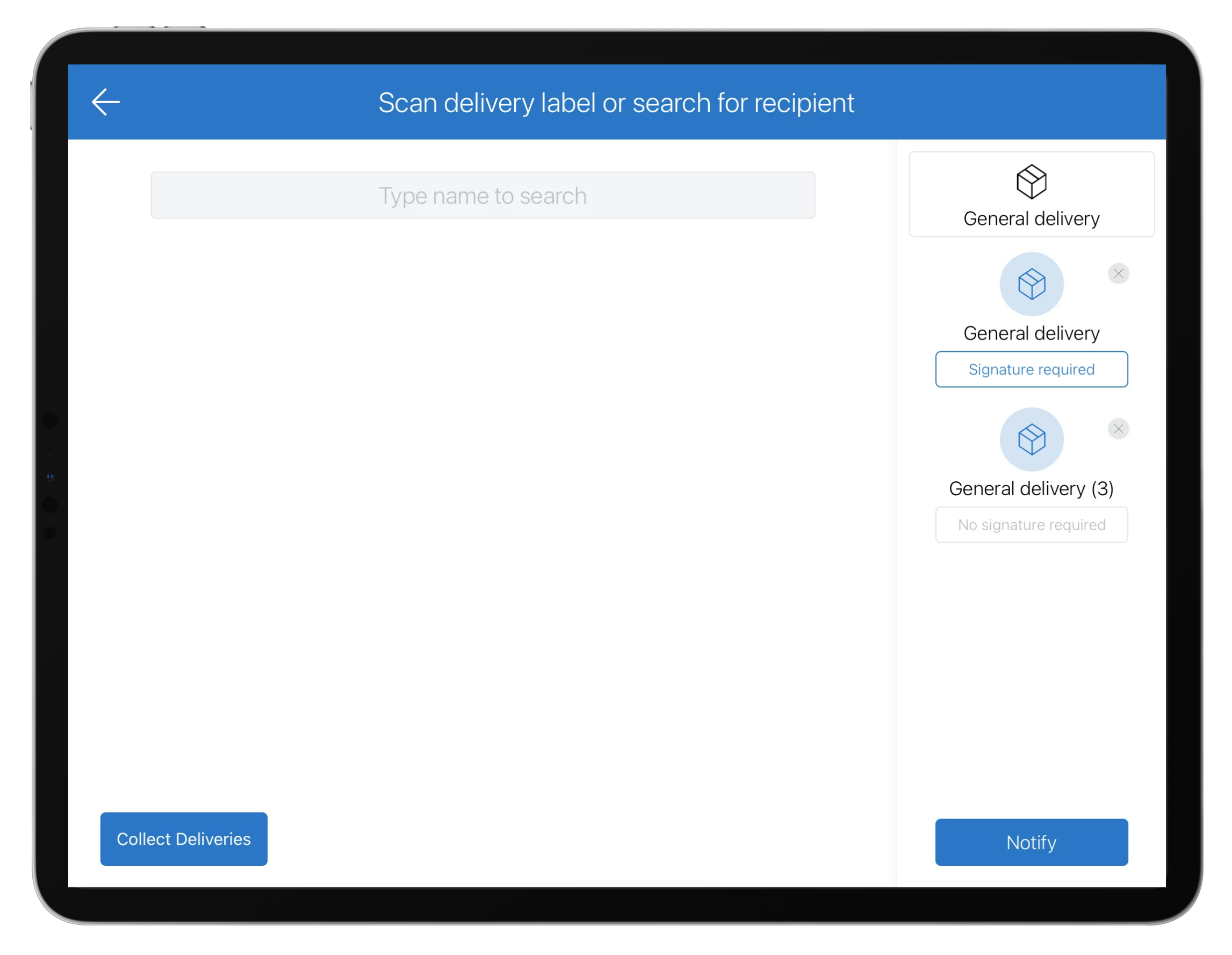
If this setting is disabled, the General Delivery button will no longer display on the iPad or Android tablet screen, as shown in the first series of images.
Deliveries contacts
When the 'Allow deliveries without a specified recipient' setting has been enabled, the delivery contacts can be added who will receive the notifications for these types of deliveries.
To add an existing employee as a delivery contact, search for the employee within the search field and select them.
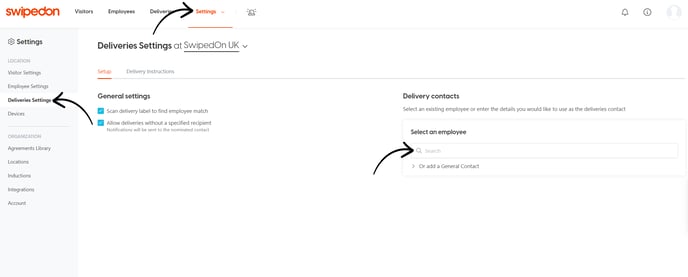
Once the employee has been selected, their details will be listed below the Delivery contacts view for those with company admin access to refer back to when necessary.
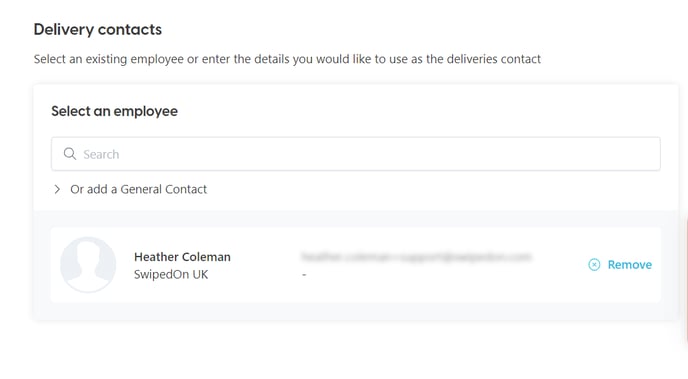
The company admin can also create a General contact, adding a recipient's email address that is not associated with an employee listed against the employee directory, such as reception@somewhere.com or mailroom@something.org.
Once the email address and/or SMS number for this general contact have been input against the contact details fields and 'Add' has been clicked, this will display a card named 'general recipient' with these details listed below. If you have a multi-location account, you can specify different general recipient info for different locations here too.