How to enable and set up fields to ask employees questions when signing in
🏳️ Available for Premium and Enterprise
How to enable employee questions
- Firstly, ensure your iPad or Android tablet is running the SwipedOn app version 2.18.0 or later.
- Navigate to 'Settings' > 'Employee Settings' > 'Sign in questions' from within the SwipedOn Dashboard, select 'Add Question' and choose the question type.
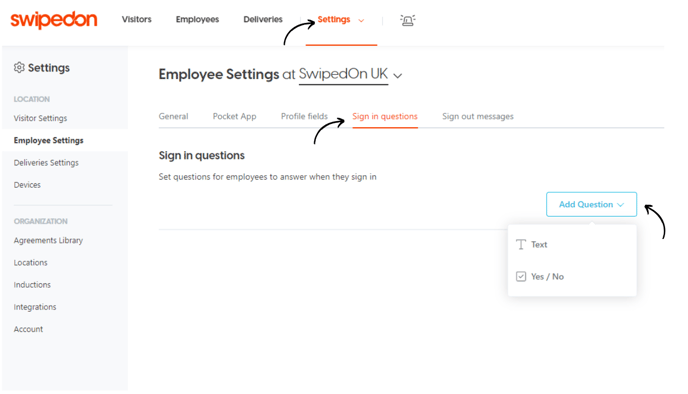
*Please note: if subscribed to a multi-location Enterprise account, location settings are applicable on this page.
- Employee sign-in questions are set up as open-ended questions using the 'Text' field or as closed-ended questions using the 'Yes/No' field. The 'Yes/No' employee sign-in question can also be set to require approval by checking the yes or no answer in order to trigger the approval alert.
- Once the Employee Questions have been set, each field can also have the 'Required' checkbox enabled in order to ensure the employee must respond in order to sign in, as shown below. Find out more in our support article here.
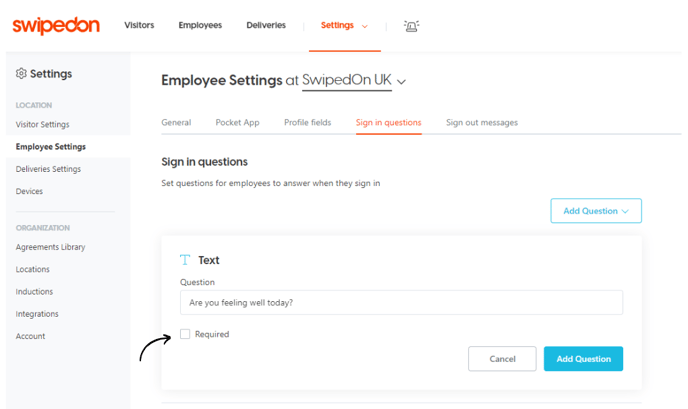
*We support a maximum of 20 employee sign-in questions. Each field can display a maximum of 255 characters.
- Below is the view the employee will see on the iPad or Android tablet once the above fields are configured. As you can see, it shows what fields are required for the employee to fill out and then, once completed, they tap the sign-in button to the right of the screen.
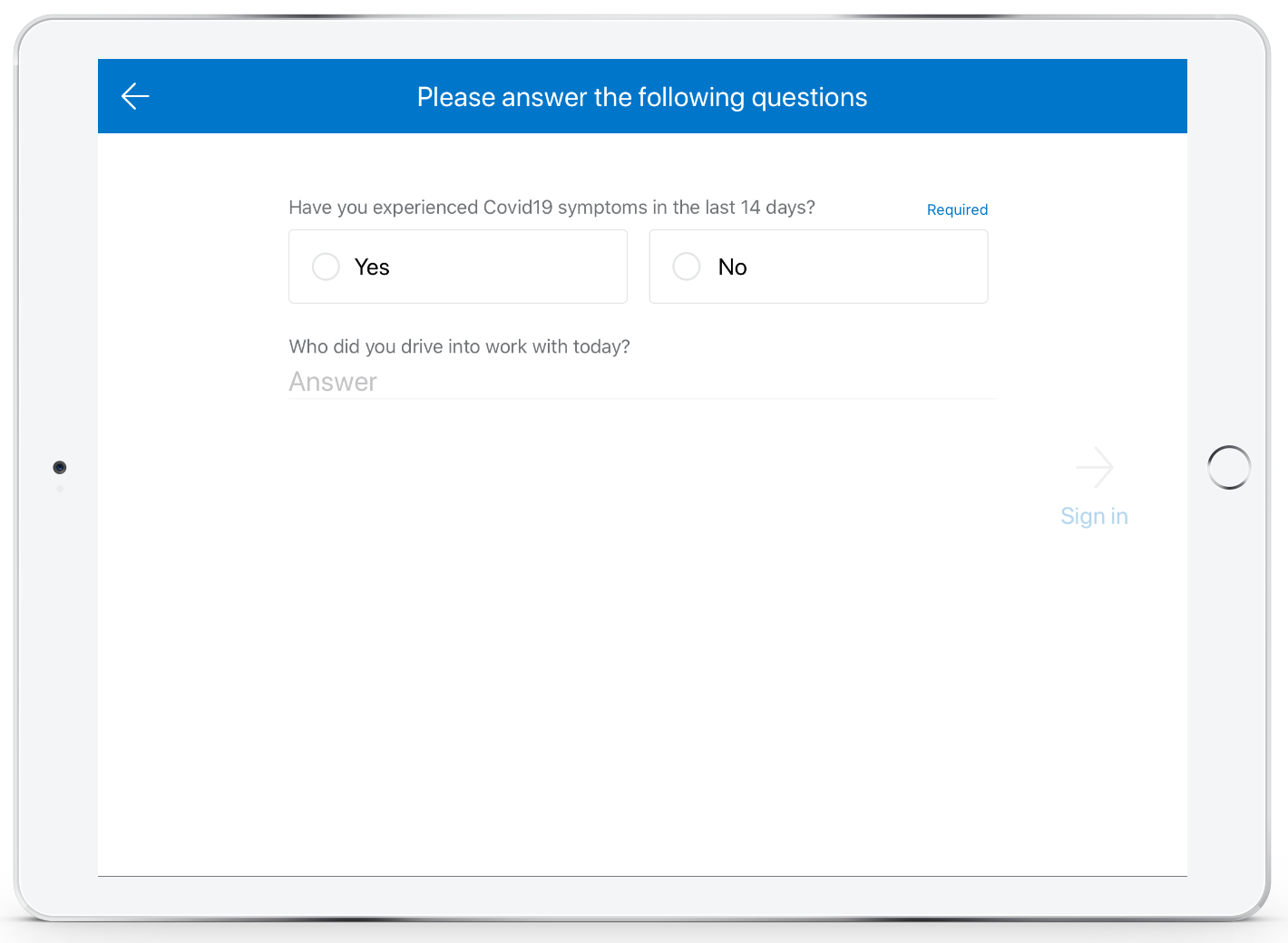
*These will also show for any employees using the Pocket app to sign in/out.
- To view and export sign in questions, navigate to 'Employees' > 'Timeline' where this information can be viewed and, if required, exported into a CSV file.
