How to enable and use the employee roaming functionality
🏳️ Available for Premium and Enterprise
When enabling employee roaming on an account with multiple locations, employees will be able to change their location directly on the iPad, Android tablet or Pocket app.
How to enable Employee roaming
- Navigate to 'Settings' > 'Locations' view within the SwipedOn web dashboard.
- Click to enable 'Allow employee roaming'.
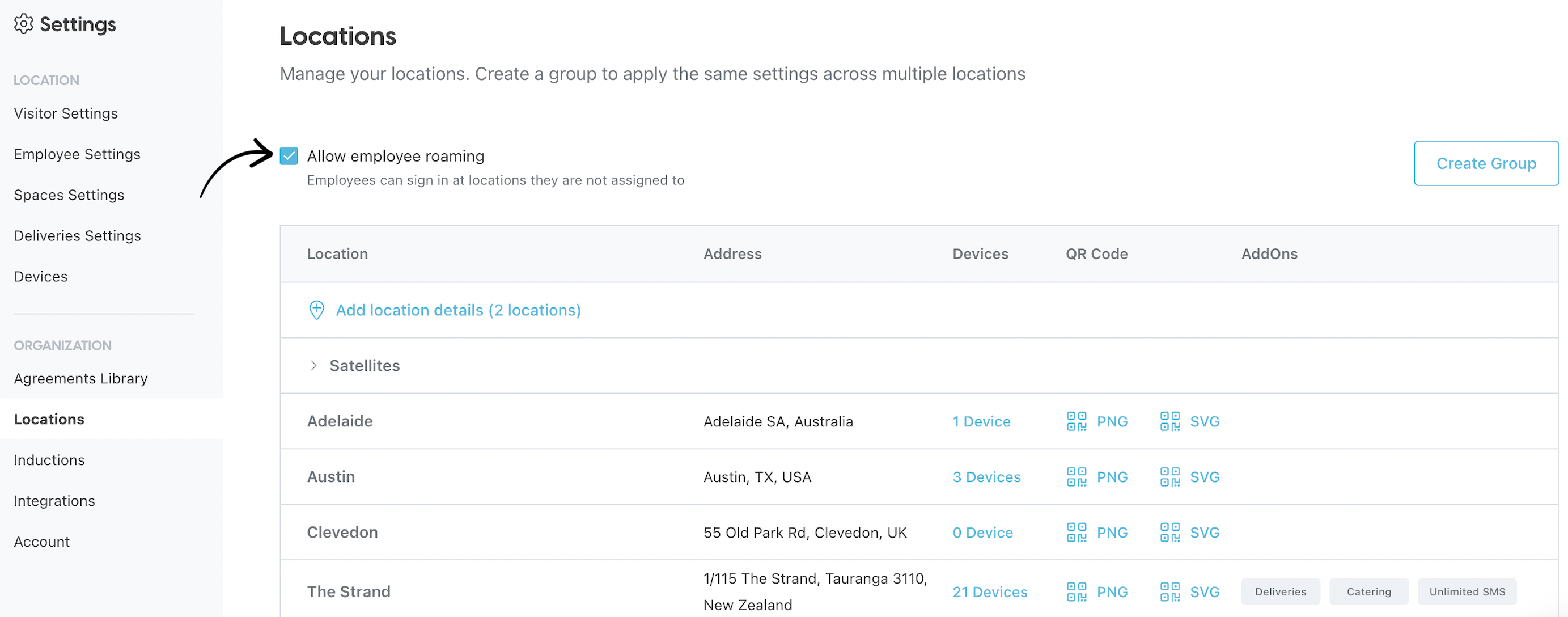
Once ‘Employee roaming’ is enabled, the roaming feature can now be accessed via the iPad, Android tablet and SwipedOn Pocket app.
How to roam between locations using the iPad or Android tablet app
-
Tap on ‘Employees’.
-
Tap and open the options menu in the top right corner of the screen.
-
Tap on the ‘Change Location’ button.
-
Type your name within the ‘Search employees’ field and when your name is visible, tap ‘Change location’.
-
Confirm the selected location is correct, and tap the 'OK' button.
-
The employee will see a message that they have signed in and successfully changed locations.
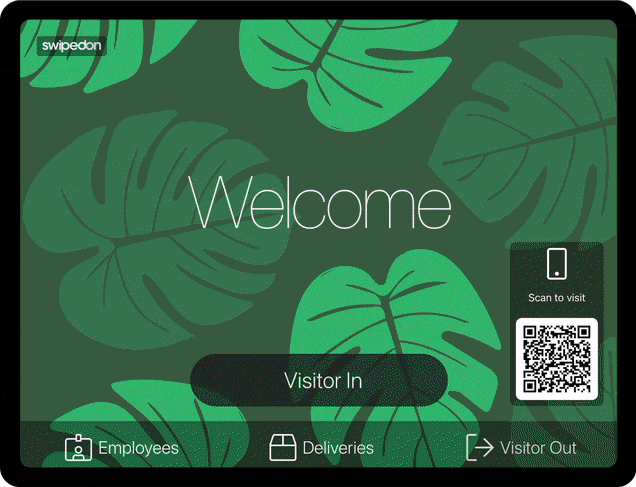 *If required, the employee can also enable 'Reset at midnight' to ensure they appear in the original location the following day.
*If required, the employee can also enable 'Reset at midnight' to ensure they appear in the original location the following day.
How to roam between locations using the iPad or Android tablet app with employee in/out disabled
If your business does not use the Employee In/Out feature, you can still enable Roaming Employee so staff can move between locations and host visitor meetings.
-
Tap on ‘Employees’.
-
Type your name within the ‘Search employees’ field and when your name is visible, tap ‘Change location’.
-
Confirm the action by tapping the 'OK' button. Here, you can also toggle on the option to 'Change back to [their previous location] at midnight'.
-
The employee will then see a message that the location has changed.
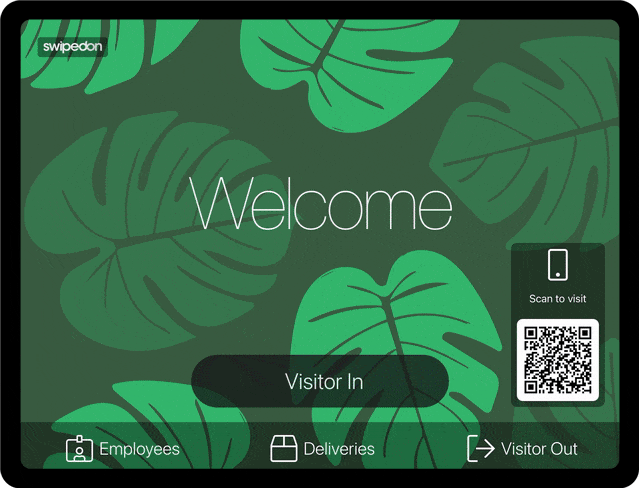
How to roam between locations using the SwipedOn Pocket app
To support employee roaming, the SwipedOn Pocket app needs to be running iOS version 2.2.0 or Android version 2.3.0.
-
Open the SwipedOn Pocket app on your mobile device.
-
Below your employee profile will be the option to change the location. Tap on the name of the current location to bring up the location selector.
-
Either tap on one of the listed locations or search for the location by tapping the search icon.
-
Once you have selected the location you wish to sign into, the Pocket app should display this location above the sign in slider.
-
You can then swipe left to sign into this location!
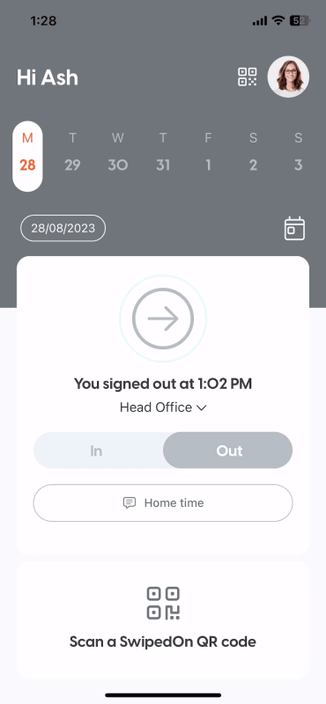
*Please note: if Pocket is disabled within the Employee Settings > Pocket App view of your SwipedOn web dashboard, and roaming is enabled within the Locations view, the employee can still install the Pocket app and change locations without signing in and out.
