Employee sign-in and privacy settings
The 'Employee Settings' tab is where changes to the employee sign-in/out process can be adjusted. You can also make changes to increase the privacy controls for the employee in/out feature.
Employee settings can be accessed by navigating to 'Settings' > 'Employee settings' from within the SwipedOn web dashboard.
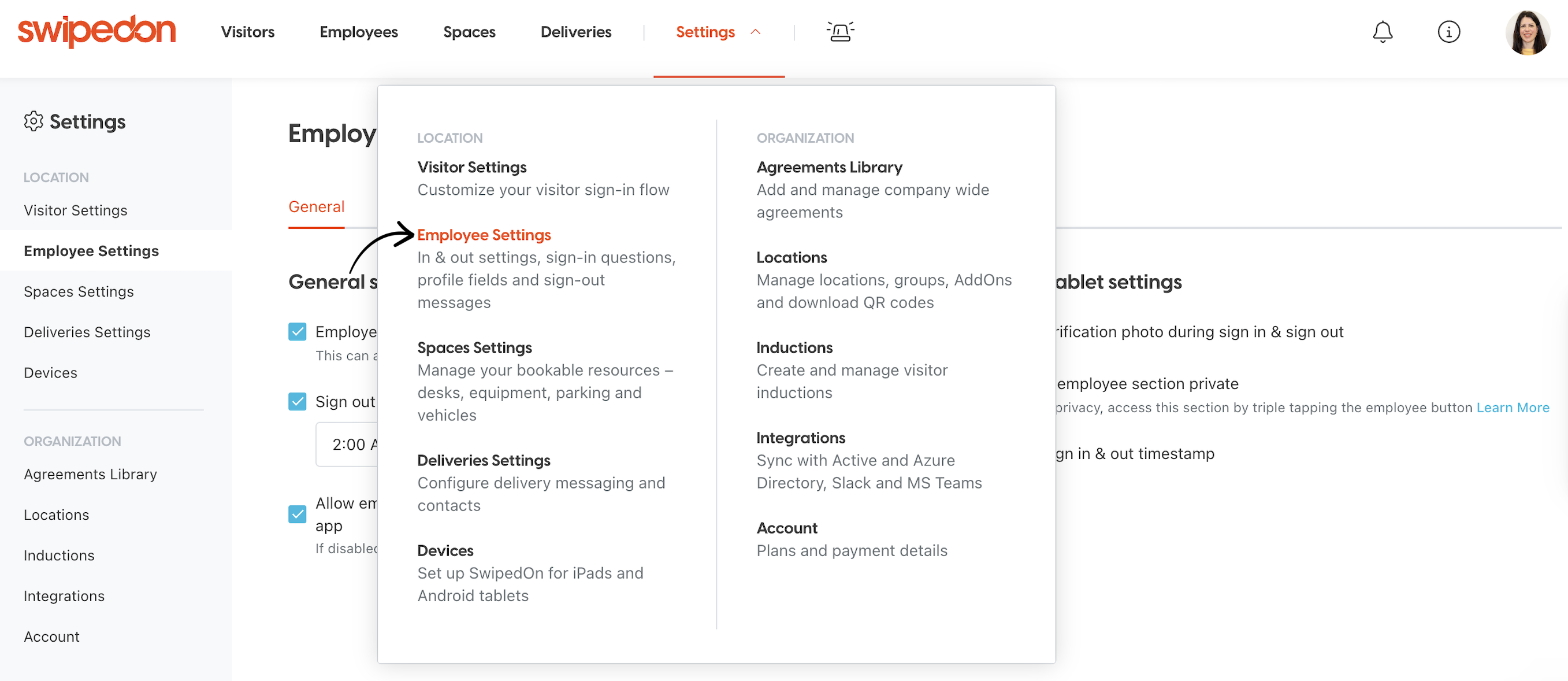
General settings
Employees can sign in as working remotely
- If enabled, employees will have the option to select 'Remote' when signing in using the Pocket app.
-
If disabled, employees will not have the option to select 'Remote' when signing in using the Pocket app.
*Note - working remotely is available on Premium and Enterprise accounts only
Take a verification photo during sign-in/out on iPad or tablet
-
If enabled, employees will have a photo taken when signing in/out via the iPad or Android tablet.
-
If disabled, employees will not be required to take a photo when signing in/out.
Display employee in/out timestamp on iPad or tablet
- If enabled, a timestamp will display on the iPad or Android tablet's employee in/out list view.
- If disabled, no timestamp will display on the iPad or Android tablet's employee in/out list view.
Allow employees to update their profile picture on the iPad, Tablet and Pocket app
- If enabled, employees will have the ability to use the iPad/Tablet to take a new profile photo. This is also available with SwipedOn Pocket either by uploading a photo from their phone, or taking a new photo on the spot.
- If disabled, only employees with admin access will be able to log in to the SwipedOn dashboard and update profile photos against existing employee profiles.
Sign out all employees at a set time
- If enabled, any employees that did not sign out after signing in will be automatically signed out 1 minute prior to the selected sign-out time.
- If disabled, any employees that did not sign out after signing in will remain signed in.
Make the employee section private on iPad or Android tablet
-
If enabled, employees will need to tap on the employee button in the top right corner of the iPad or Android tablet three times to access this view.
-
If disabled, employees will need to only tap once on the employee button in the top right corner of the iPad or Android tablet to access this view.
Pocket app settings
Allow employees to sign in & out using SwipedOn Pocket
- If enabled, employees can install and use the SwipedOn mobile Pocket app to sign in and out.
- If disabled, employees can install the app but will not be able to sign in and out with it.
What should the mobile Pocket app do when employees enter and leave the workplace?
- If Send sign in & out reminders is enabled, employees will receive a reminder to sign in and out via the Pocket app when entering and exiting the address associated with their location
- If Automatically sign employees in and out is enabled, employees will be signed in and out when entering and exiting the address associated with their location.
- If Do nothing is enabled, employees will not receive reminders or be automatically signed in/out as they enter and exit the address.
When do you require an employee to verify they are at your workplace?
- If When signing in is enabled, employees will need to be within the location’s geofence or scan the QR code in order to sign in.
- If When signing out is enabled, employees will need to be within the location’s geofence or scan the QR code in order to sign out.
- If When both signing in and signing out is enabled, employees will need to be within the location’s geofence or scan the QR code in order to sign in or sign out.
- If Verification not required is enabled, employees will not be required to be within the location’s geofence or scan the QR code to confirm they are on site.
- This slider will adjust the radius of the geofence which is used for location based Pocket settings. The minimum range is 100m and the maximum is 1000m (approximately 100 yards and 1000 yards, respectively).
-
Additional employee fields can be added to show additional information against the employee record aside from the standard required information.
Display custom field in host selection
-
If enabled, the custom employee field selected to show in host selection will be displayed on the iPad or Android tablet view for a visitor to see when they are signing in.
-
If disabled, the custom employee field will not be selected to show in host selection and will be displayed on the iPad or Android tablet view for a visitor to see when they are signing in.
-
If enabled, employees will see these sign-in questions appear when signing in.
-
If disabled, no sign-in questions will appear when signing in.
-
If enabled by selecting yes or no to trigger approval, the employees' sign-in questions can send an approval alert to the admins at that location.
-
If disabled by not selecting a yes or no response to the yes/no sign-in question, no approval alert will trigger when the employee answers the question.
Require employees to leave a sign out message
-
If enabled, employees will need to enter a message and/or return time in order to complete a sign-out.
-
If disabled, employees will not need to enter a message and/or return time in order to complete a sign-out, this will be optional instead.
