Evacuation mode is a feature that can be activated on the SwipedOn visitor management app for iOS and Android devices.
Evacuation Mode is designed to be an aid in emergencies and to help you identify the whereabouts of visitors and employees. The iPad and Android tablet are designed to be "grab-and-go" so they can be removed and taken to muster or assembly points.
Visitors and employees can then be accounted for and marked safe by way of a roll call. The iPad and Android tablet app is designed to work in an "Offline Mode", essentially taking a snapshot of all individuals who are "In" at the time of losing Wi-Fi connectivity.
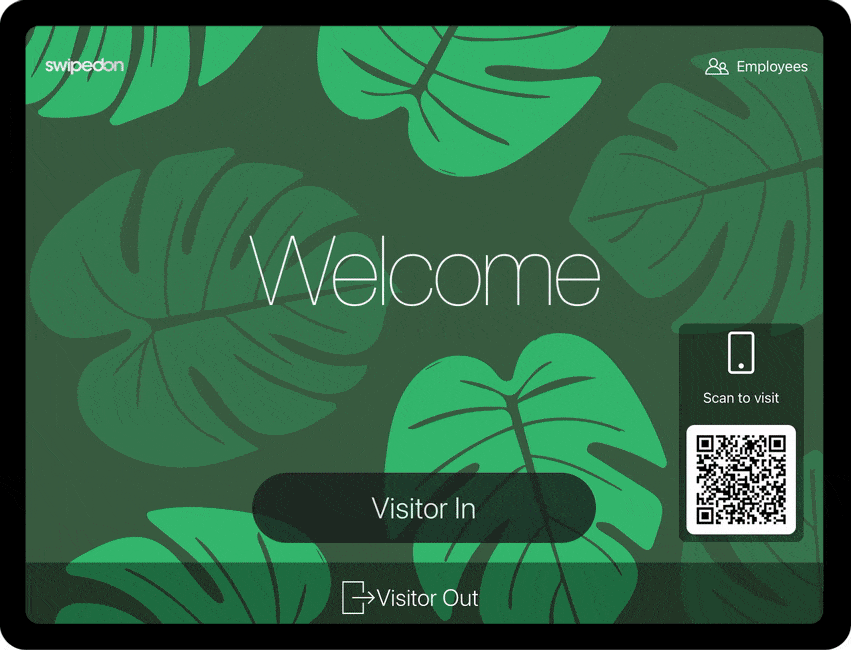
How to activate the Evacuation Mode on the iPad or Android tablet
-
Give the iPad a good 'Shake', and this will show a message that asks, 'Do you want to activate Evacuation Mode?'
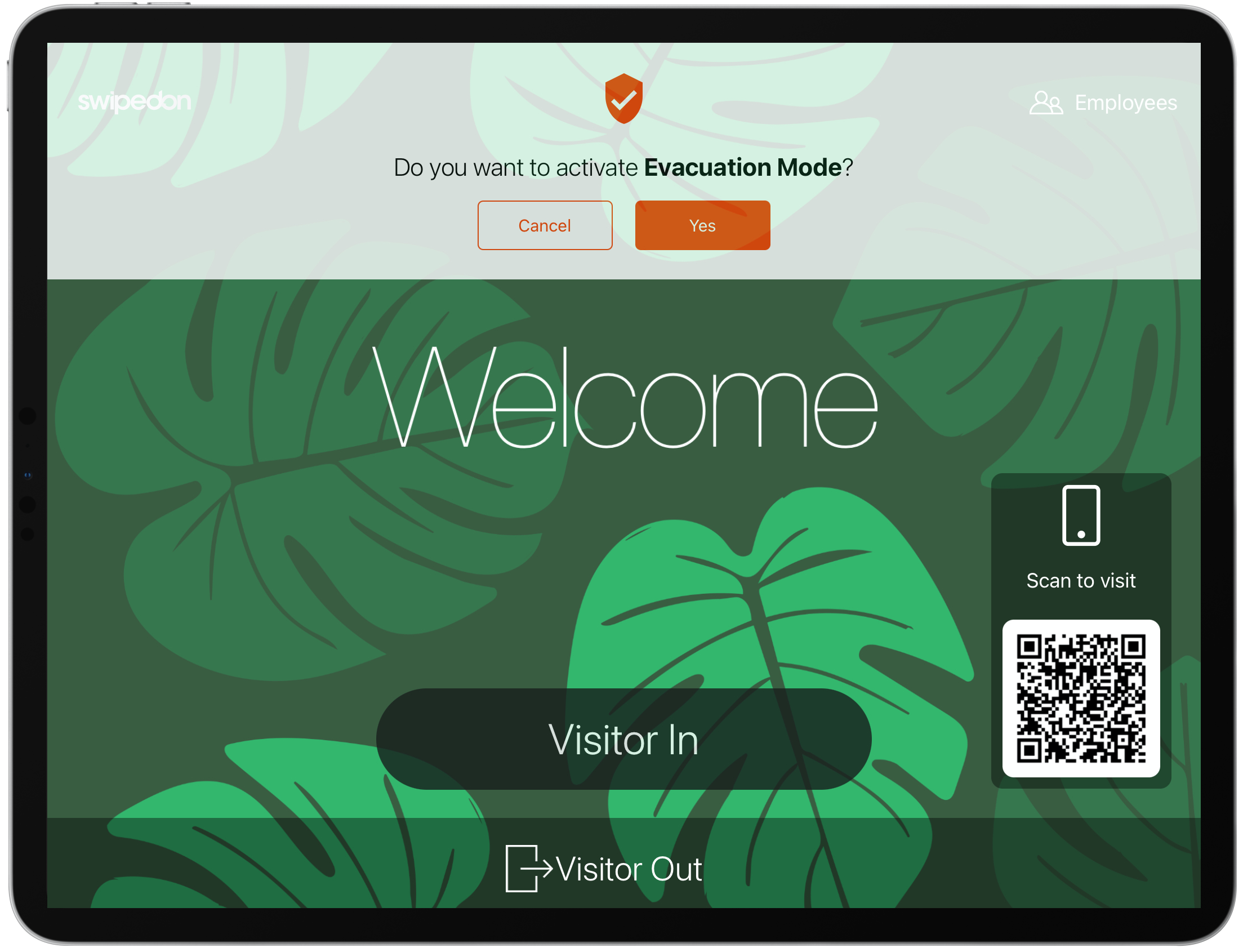 *Please note: this shake-to-activate feature is currently only available on the iOS app, however, the Android app will receive this feature in version 3.3.4. coming out soon.
*Please note: this shake-to-activate feature is currently only available on the iOS app, however, the Android app will receive this feature in version 3.3.4. coming out soon.
- Alternatively, triple tap the SwipedOn logo in the top left-hand corner of the iPad or Android tablet and tap on 'Evacuation'.
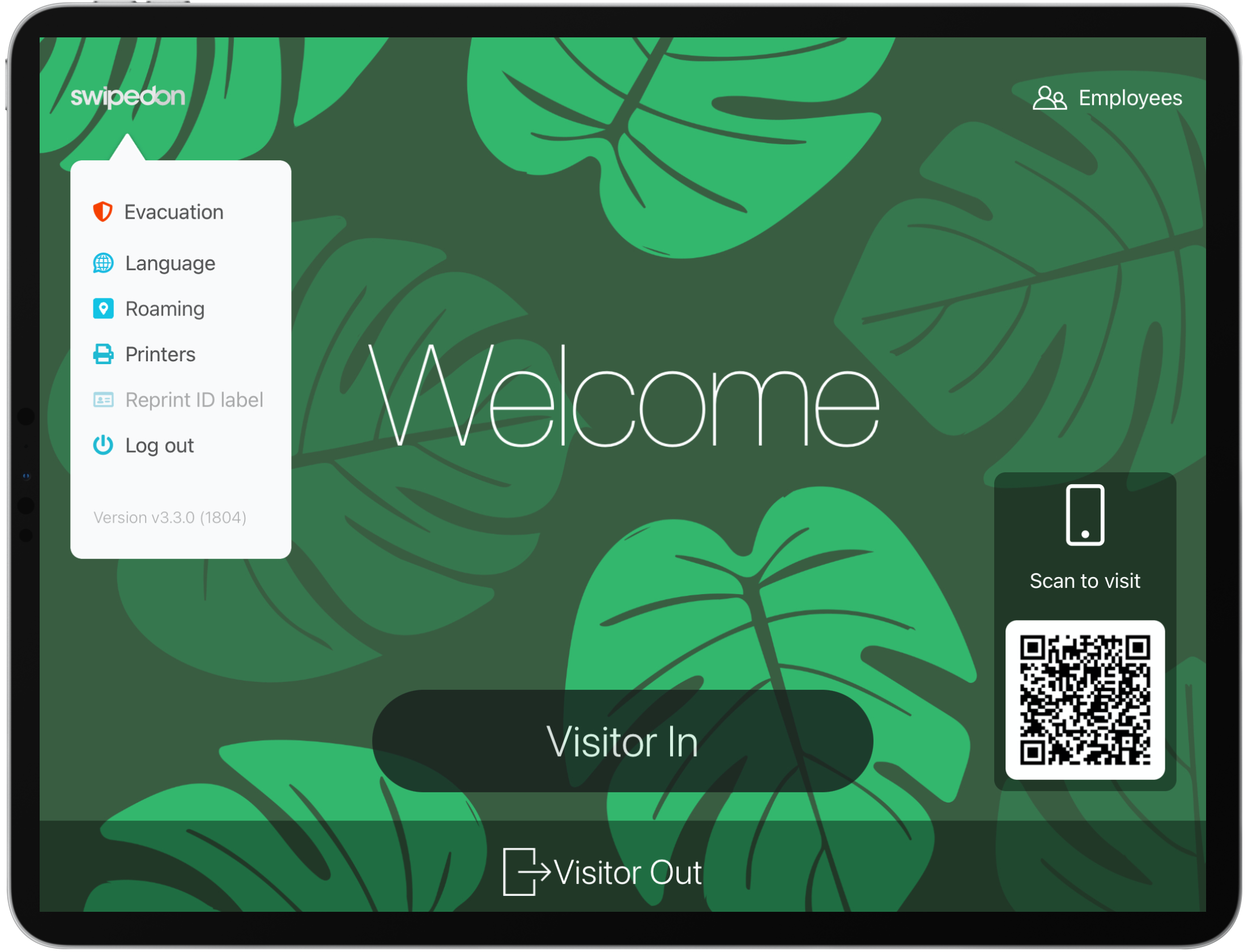
How to use the Evacuation Mode on the iPad or Android tablet
- The default view for the Evacuation Mode shows everyone (visitors & employees) who is currently 'Signed In' on the SwipedOn system.
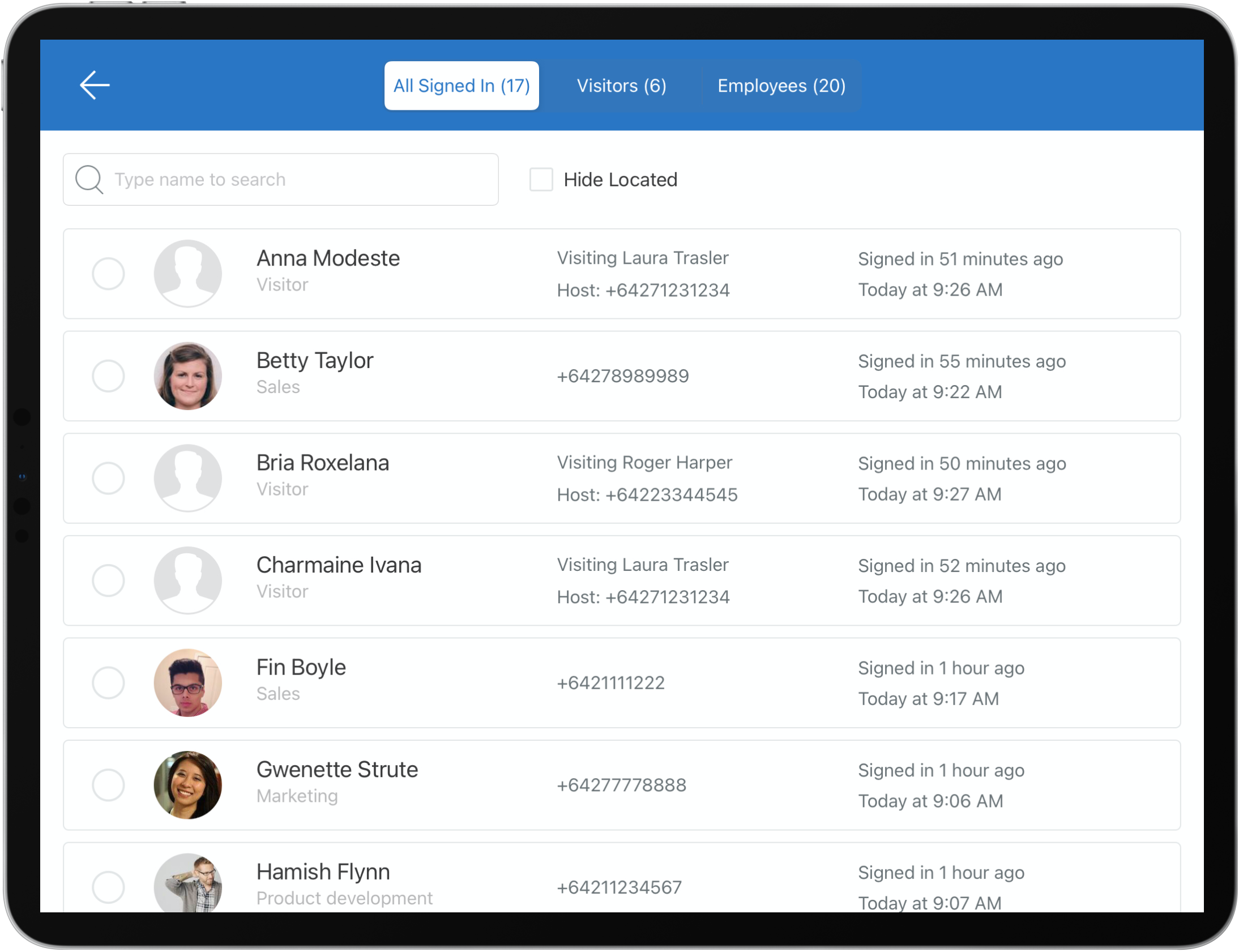
- The view can be filtered to only show 'Visitors' or 'Employees' by tapping on those tabs. The 'Employees' view provides more filters such as 'In', 'Remote' and 'Out' to ensure everyone is accounted for.
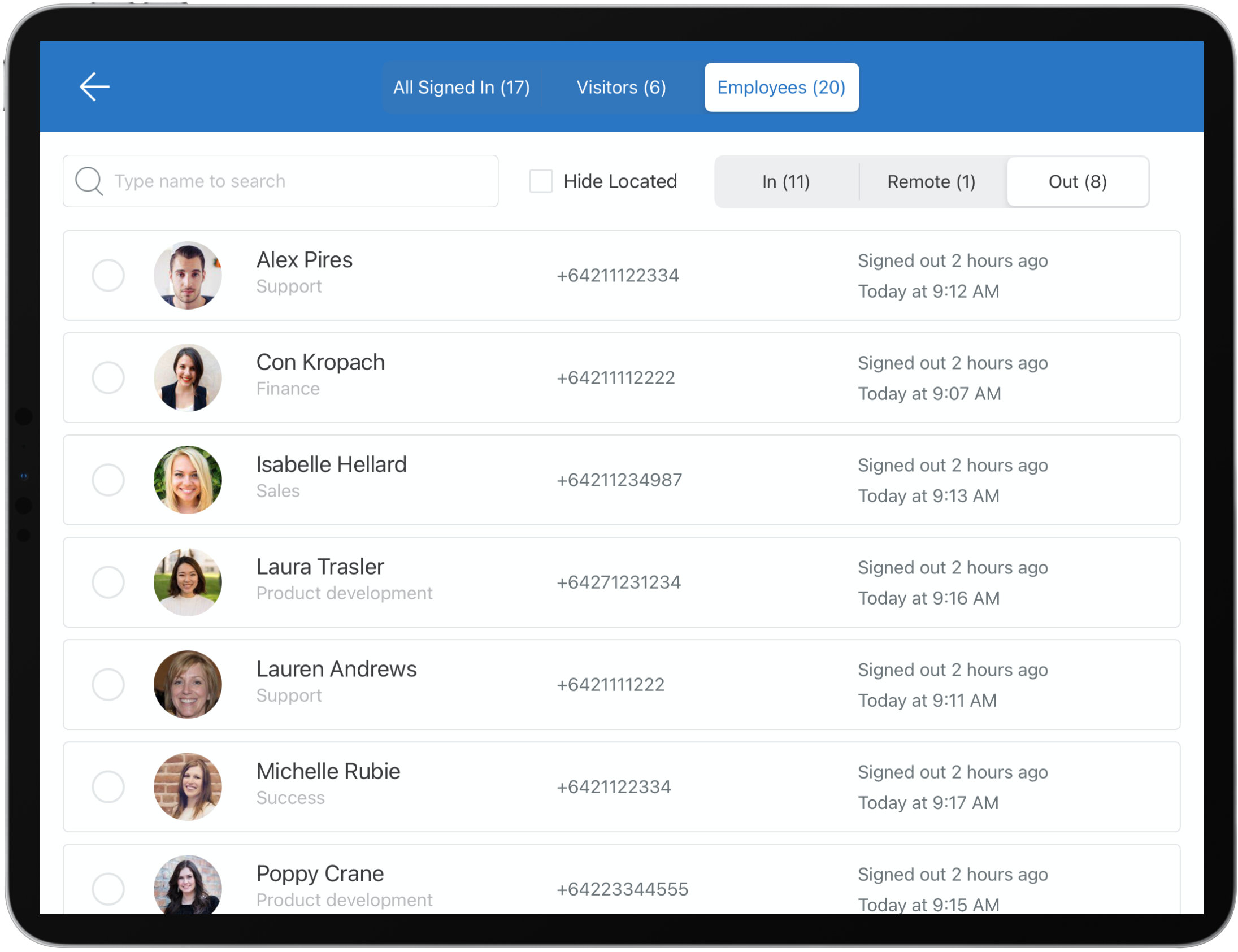
- Tapping on the name of the visitor or employee highlights the row and displays a green tick to indicate they have been marked off.
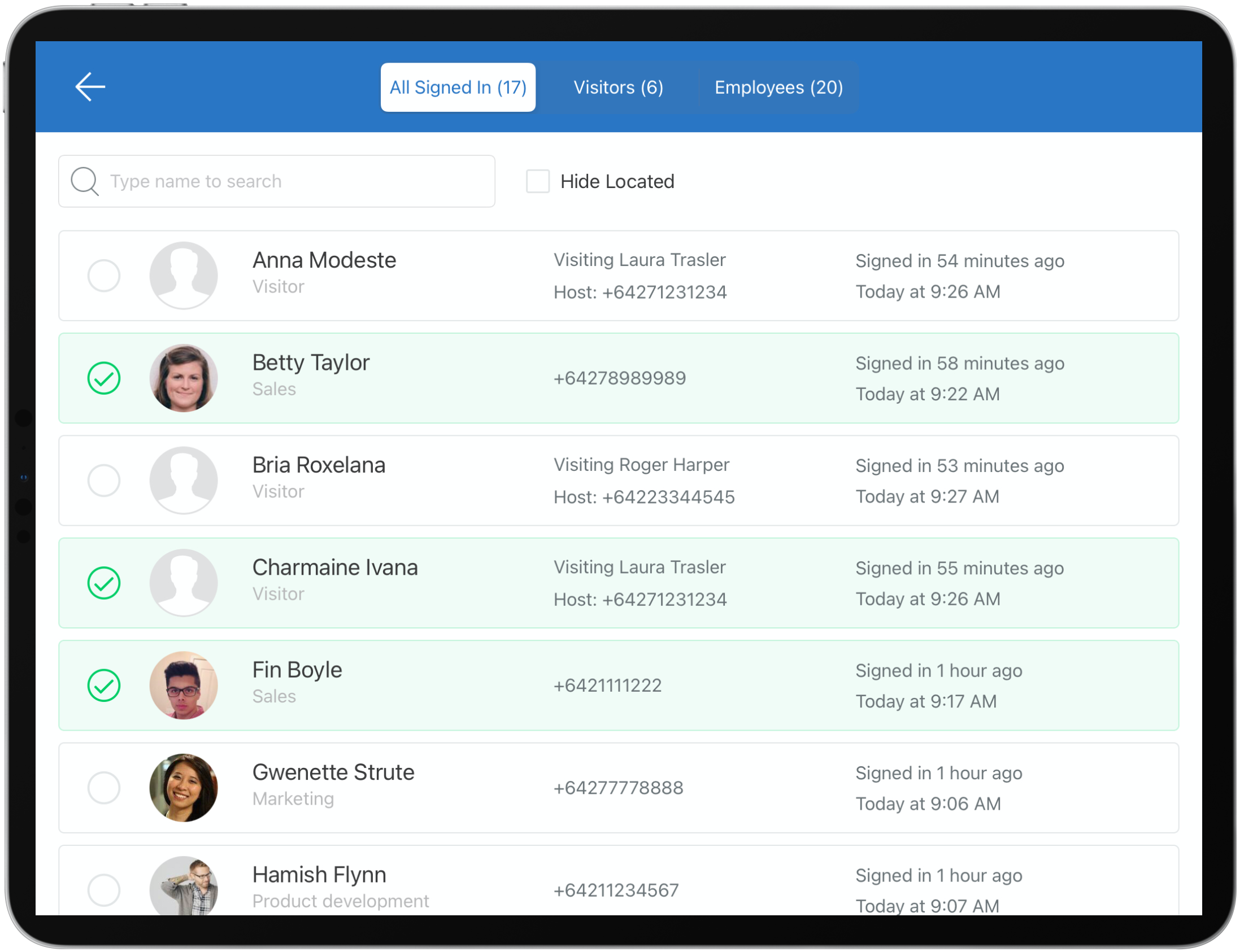
- The 'Hide Located' checkbox will hide any visitors or employees that have already been checked off, helping to ensure that only those yet to be marked off are being called.
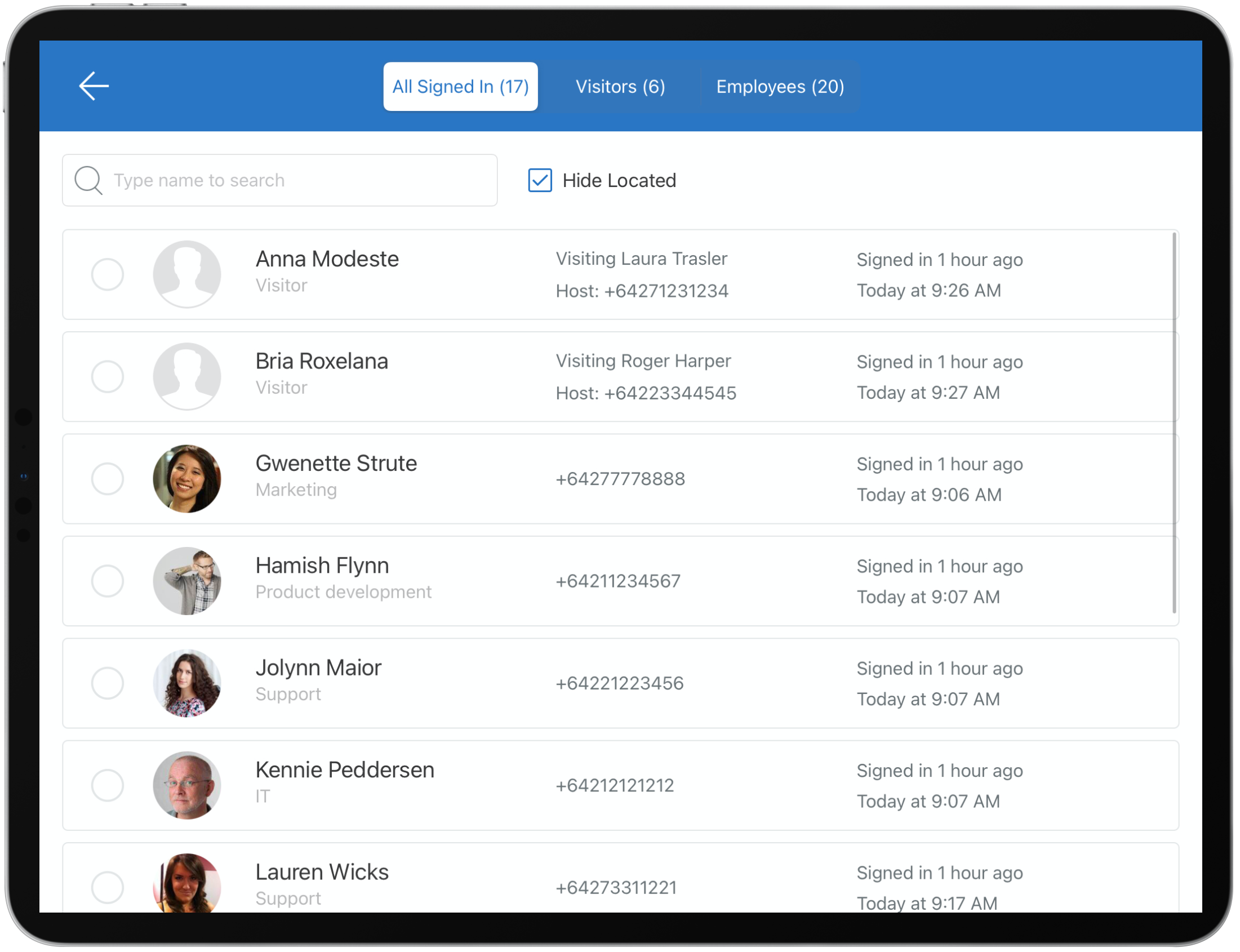
- If an employee's SwipedOn profile has a phone number associated with the primary phone field, this will display next to the employee's name on the evacuation view. The employee's name and phone number will also display next to the visitor's details if host selection is enabled, as shown below.
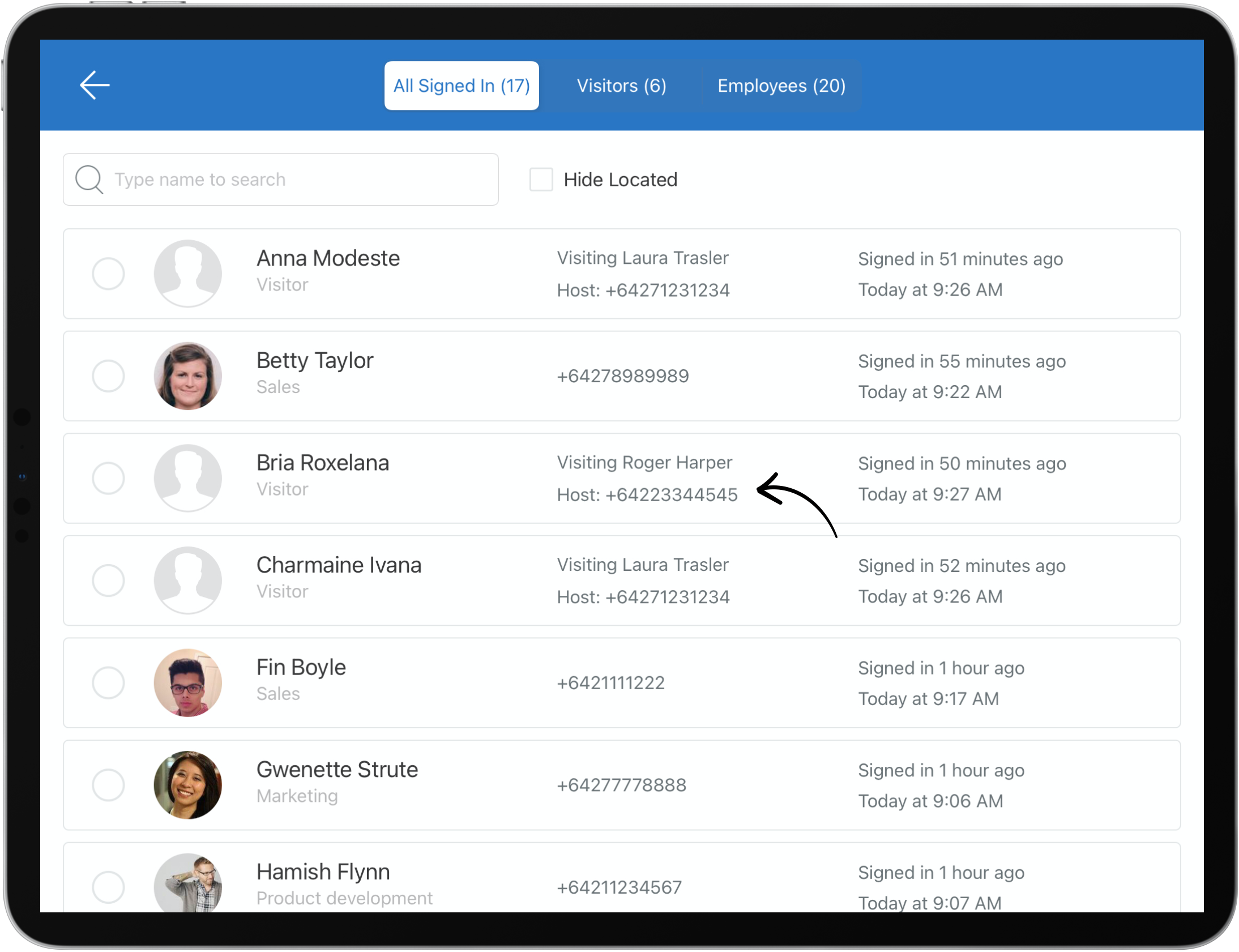
- If visitors or employees have signed in or out since the evacuation mode was enabled, pulling down on the screen will trigger a refresh which will ensure the device and web dashboard are both in sync.
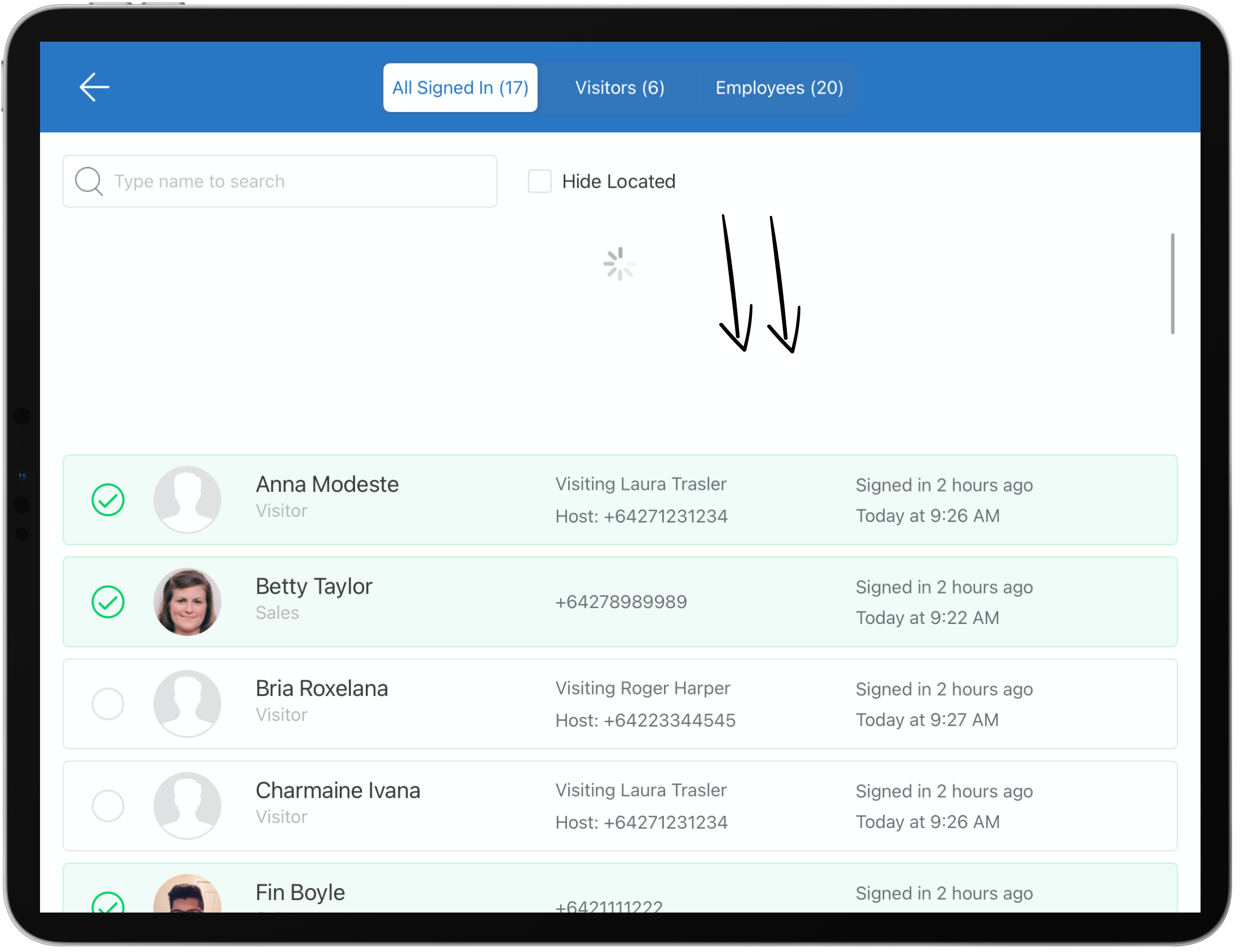
- If custom employee fields are enabled for host selection, these will display below the employee's name and can be searched using the search bar. In the below example, this search is by the employee's department.
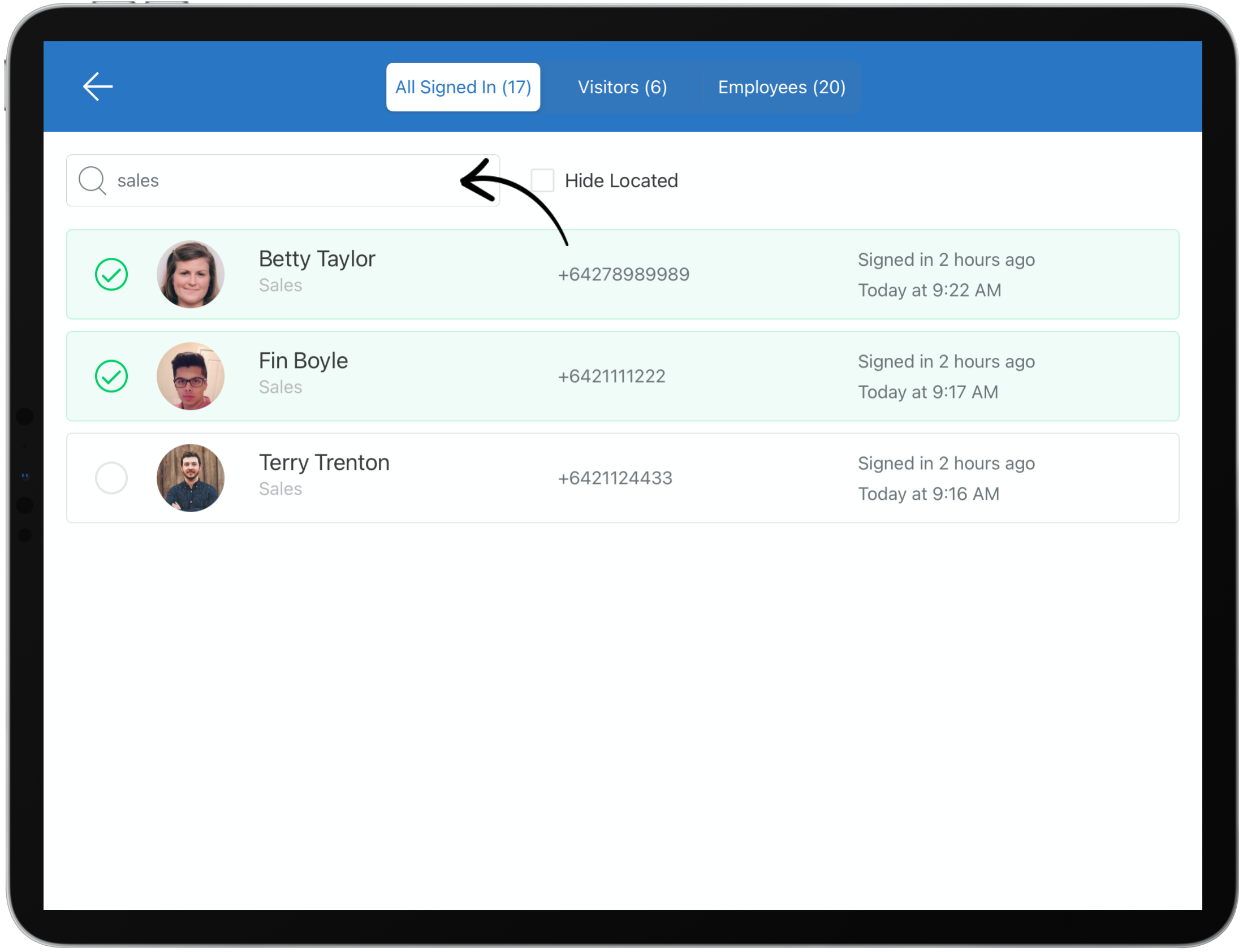
- When the evacuation and roll call has been completed, tapping on the back arrow in the top left corner of the iPad or Android tablet will exit evacuation mode and return the app to the main sign-in screen.
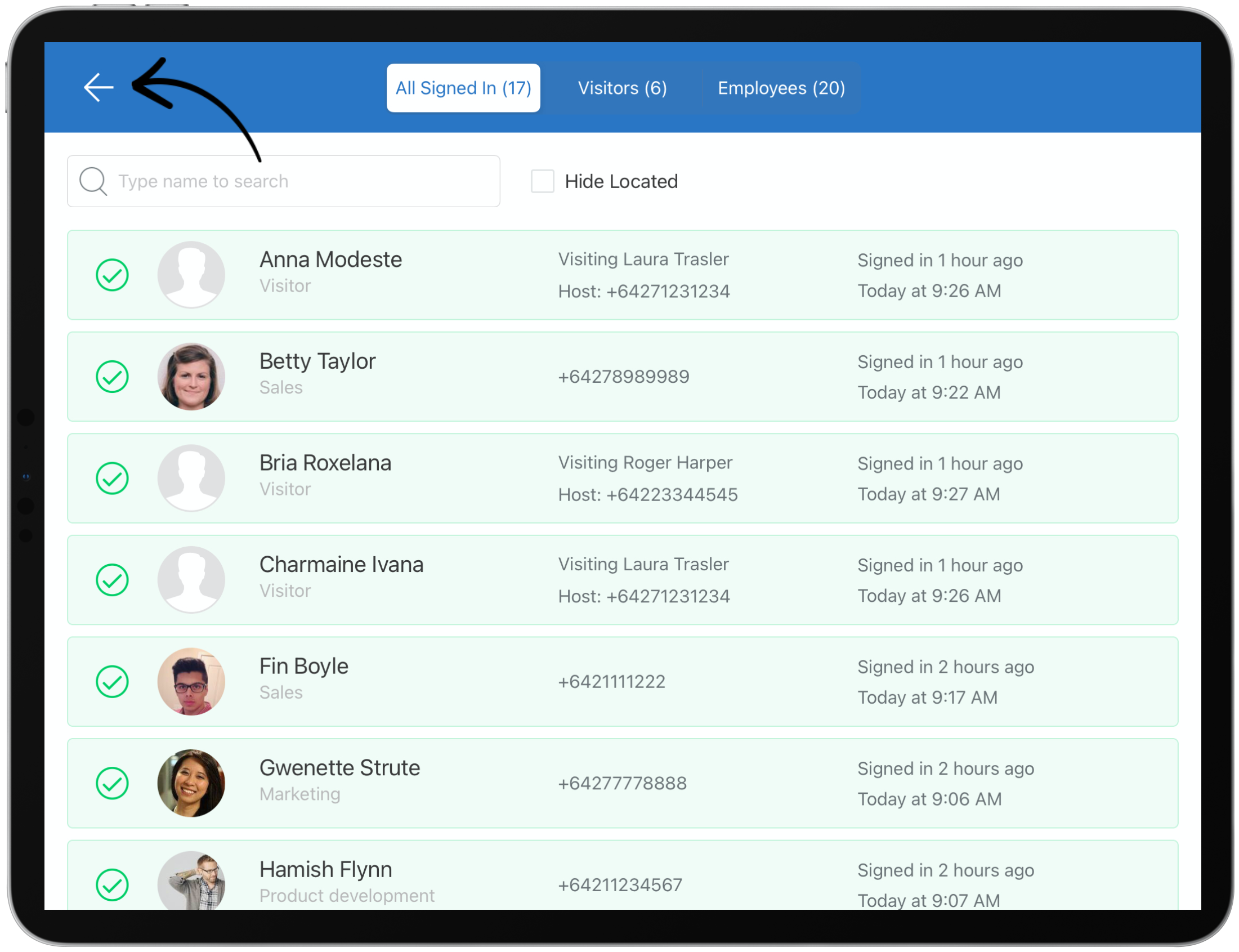
- Data will be stored locally on the device. This means marking a visitor or employee off on one device will not result in this syncing to another device or to the web dashboard.
- SwipedOn is designed to be a useful aid and does not constitute a replacement for your current Health and Safety Evacuation Procedures and Practices.
How to disable Evacuation Mode
If you would not like Evacuation Mode to appear on the device, an admin can disable this from the Web Dashboard.
- From the Web Dashboard go to Settings > Devices and select the device you would like to disable Evacuation Mode on.

- In the drawer, deselect the checkbox next to Evacuation mode and select Save to confirm the change.
- You will no longer be able to activate an Evacuation from this device.
