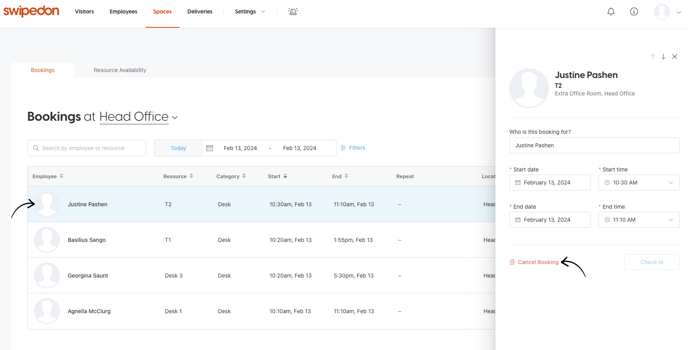Our employee app Pocket is the best way for employees to book resources directly. However, Company Admins can also do this on their behalf if needed.
Find out more about SwipedOn Spaces, or get started here.
- To book a resource on behalf of an employee log into the SwipedOn web dashboard and navigate to 'Spaces' > 'Bookings'.
- Click on 'New Booking'.
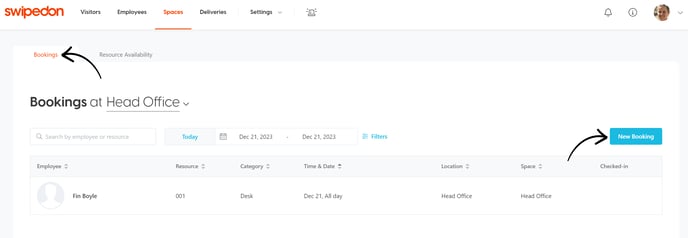
- You will need to enter the following information:
- who the booking is for (you will only be able to add bookings for employees already added to your Employee Directory)
- the type of resource
- the location and space
- the start date and start time for the booking
- the end date and end time for the booking
- optionally, you can also provide specific features to help refine your search.
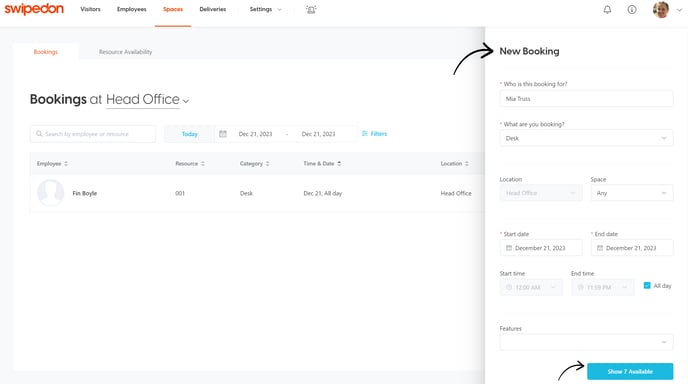
- Select the 'Show X Available' button at the bottom of the drawer and you will be shown all available resources that meet your search criteria.
- You can select a resource and click 'Book Now' or click 'Modify Search' to be taken back to the previous view and change your booking request details if required.
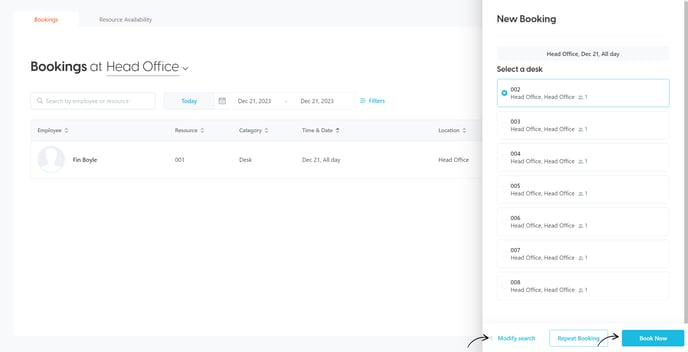
- Once the resource has been booked, you will be able to see this in the Bookings tab (ensure the date range filter includes the Booking date if it doesn't immediately appear).
- The employee you have booked a resource for will also automatically be sent an email with all the details of the booking for their reference. See example below:
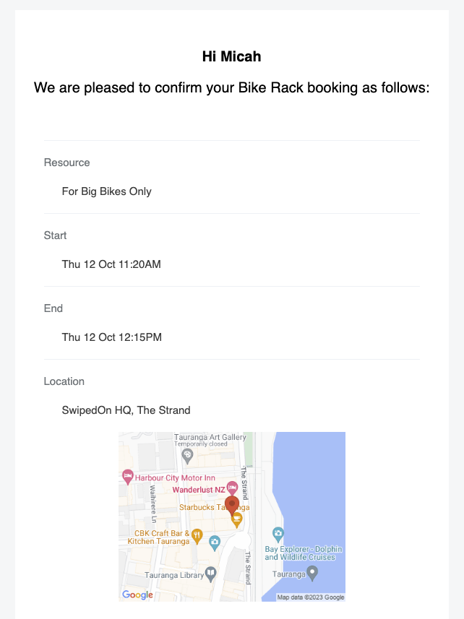
- To end a booking of a resource on behalf of an employee after they have already checked in, log into the SwipedOn web dashboard and navigate to 'Spaces' > 'Bookings'.
- Click on the drawer of the employee that you would like to end the booking for and a drawer will open on the right hand side. Click 'End Booking' - this will end the booking and you will still be able to see a record of the booking beginning and ending in the Bookings tab.
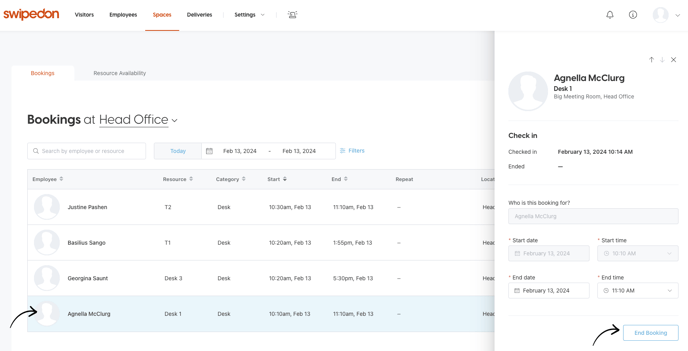
- To delete a booking of a resource on behalf of an employee before they have checked in/the booking has started, navigate to 'Spaces' > 'Bookings' in the SwipedOn dashboard.
- Click on the drawer of the employee that you would like to delete the booking for and a drawer will open on the right hand side. Click 'Cancel Booking' - this will completely remove any record of the booking from the Bookings tab.