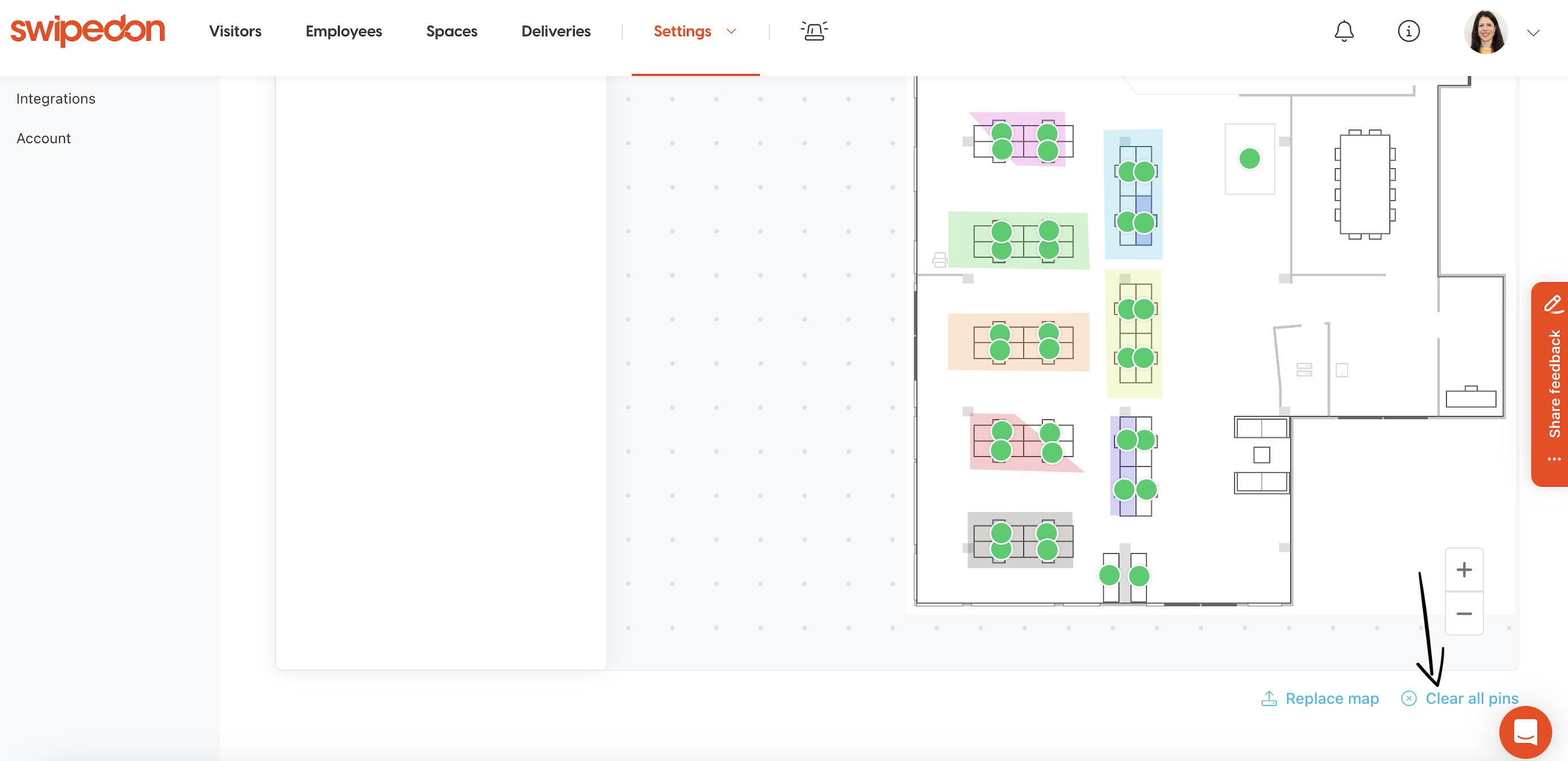Upload a map and place resources on it for your employees to book.
🏳️ Available as part of SwipedOn Spaces resource booking
How to upload a map
Log in to your SwipedOn web dashboard, and navigate to the ‘Settings’ > Spaces Settings’ > ‘Resources’ tab. Within this tab you have the option of list view or map view - toggle to the map view. Once in the map view, check that you’re in the particular Space that you would like to add the map for, as shown below.
.png?width=688&height=339&name=Untitled%20(12).png)
You can add a map by either dragging or dropping or clicking ‘Choose file’ - please note the max allowable size for this file is 2MB and the file type must be either .jpeg or .png. Once your map is uploaded, you can move it around by clicking and dragging or zooming in and out.
How to place a bookable resource on your map
Now that you have a map uploaded, you can start placing resources onto it for your employees to book. You can do this either by:
- Dragging and dropping resources you have already created from the left hand drawer on to the map by clicking on the dotted icon, as shown below, and dragging onto the map.
.png?width=688&height=305&name=Untitled%20(13).png)
- Click on any part of the map and the ‘Add new resource’ drawer will pop up where you can create a resource on the spot and it will be already placed on the map, as shown below.
.png?width=688&height=347&name=Untitled%20(14).png)
How to remove a single resource from the map
If you have placed a resource on the map but now want to remove it from there, you can do so by clicking on the particular resource on the map. This will open the drawer for the particular resource and you can scroll down to click on ‘Remove from map’.
.png?width=688&height=334&name=Untitled%20(15).png)
This will then place the resource back on the left hand side of the map, ready to be added back into the map at a later date.
.png?width=688&height=337&name=Untitled%20(16).png)
How to delete a single resource from the map
If you have placed a resource on the map but now want to delete it completely, you can do so by clicking on the particular resource on the map. This will open the drawer for this resource and you can scroll down to click on ‘Delete resource’.
.png?width=688&height=336&name=Untitled%20(17).png)
You will be shown a popup letting you know how deleting this resource will affect current bookings - to continue click ‘Delete this resource’ or ‘Cancel’ to stop this deletion.
.png?width=688&height=326&name=Untitled%20(18).png)
How to remove all resources from the map
To remove all resources from the map navigate to ‘Spaces’ > ‘Spaces Settings’ > ‘Resources’ and toggle to the maps view. Scroll down past the map and click on ‘Clear all pins’ at the bottom right hand corner. This will place all resources back to the list to the left hand side of the map, all ready to be placed in the future.