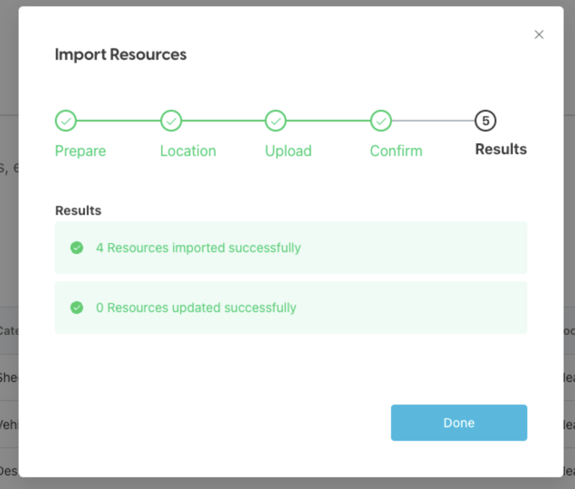Got a lot of resources to add at once to your SwipedOn Space? We make this easy using bulk upload, here's how.
🏳️ Available as part of SwipedOn Spaces resource booking
Log into your SwipedOn dashboard and navigate to the 'Settings' > 'Spaces Settings' > 'Resources' tab. Ensure you're in the 'Space' that you would like to add the particular resources to - you can see this on the location selector as shown below.
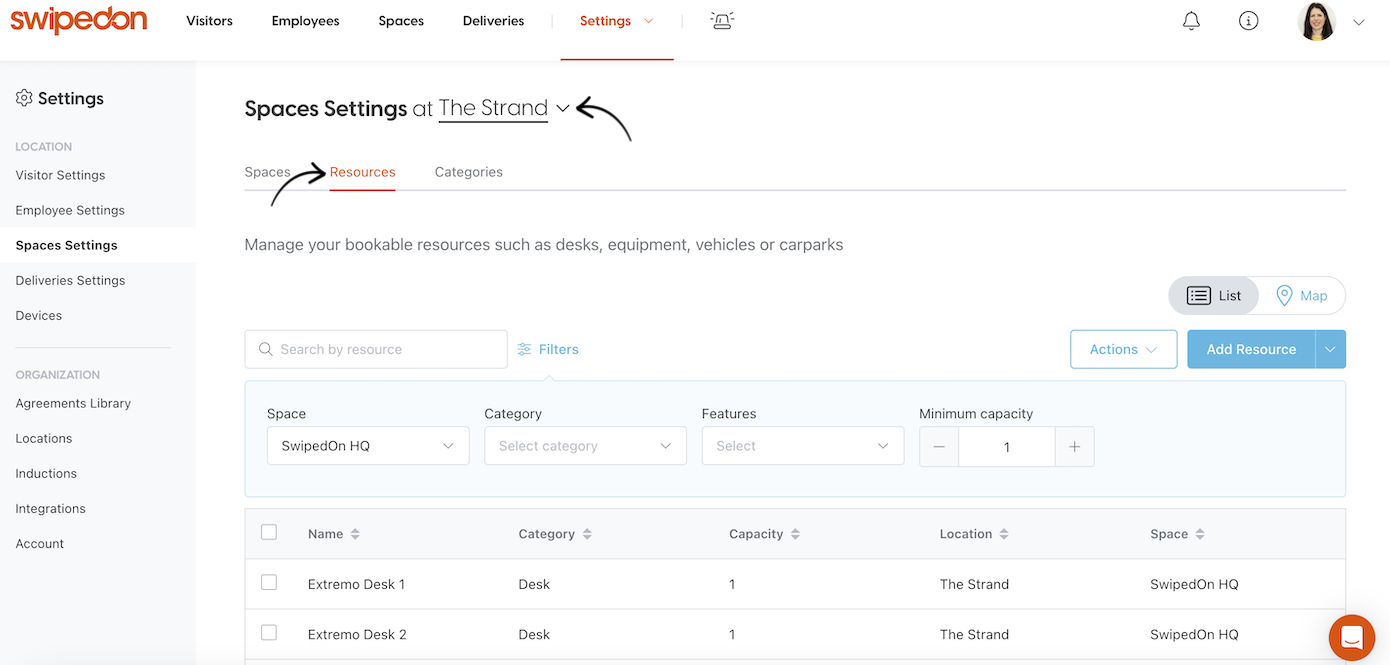
Click on the arrow next to 'Add Resource' when you're in the List view of the Resources and you will see the option 'Import CSV' - click on this.
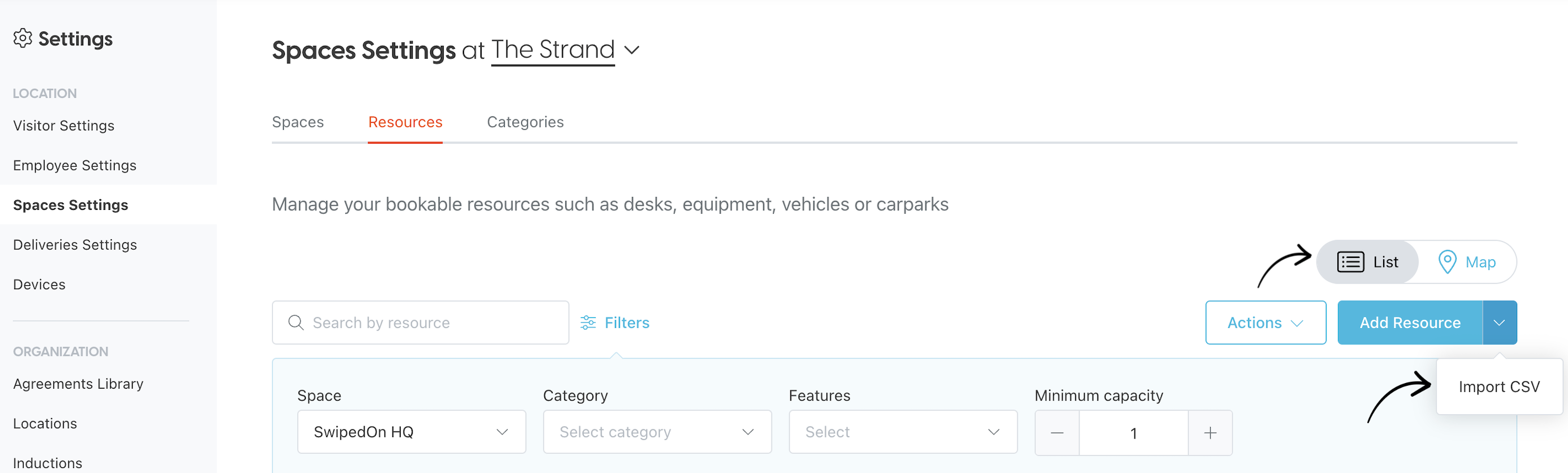
A popup will appear - click on 'Download CSV Template' and a template to use for bulk uploading your resources will download.
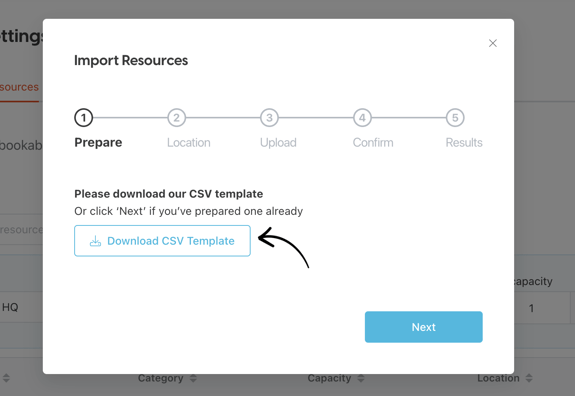
Input the data required, as shown below, and then save the CSV file.

Click the blue 'Next' button and you will be prompted to Choose a location if you have more than one available. Click the blue 'Next' again and you will be able to upload your CSV file - either using drag and drop or choosing a file from your computer.
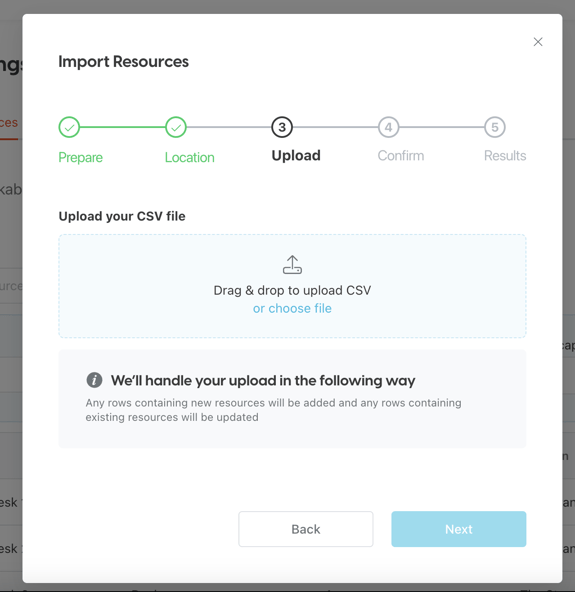
As long as there are no issues with your file you will get the message shown below that the resources have been uploaded successfully. Click on 'Done' to close the import window.
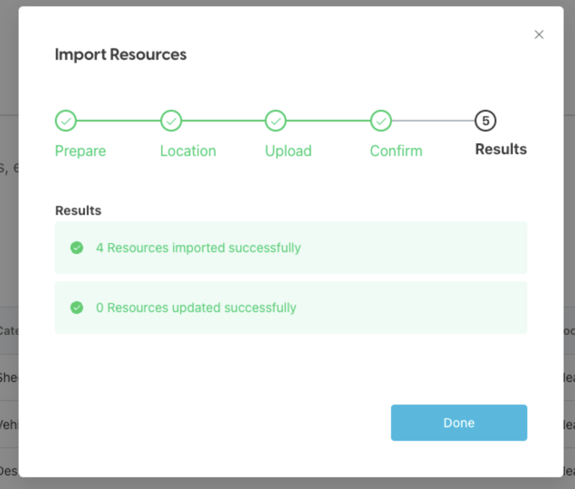
If issues are detected
If there is any issue detected with the information you have entered into the CSV template you will see a message that an issue has been detected. Select 'Download issues' to see what the issue is that needs to be resolved.
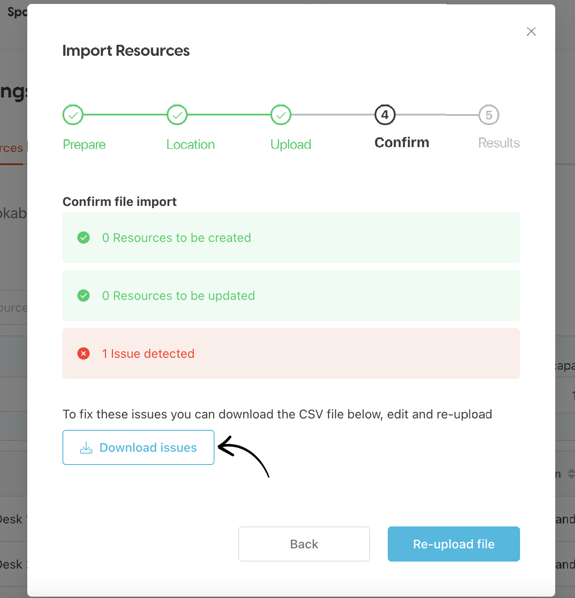
This CSV file will give a 'reason for failure' such as the example below:

Amend the information that is not correct, save the CSV file again and select 'Re-upload file' to upload the updated file and continue. You will then see this success message and can click 'Done'.