When using the deliveries AddOn, you can enable the camera to scan the delivery, this allows for a faster delivery process.
🏳️ Add-on bundled with Premium and Enterprise.
How to enable scanning for deliveries?
Enable the 'Scan delivery label to find employee match' option from within the 'Settings' > 'Delivery Settings' > 'Setup' view of the SwipedOn web dashboard.
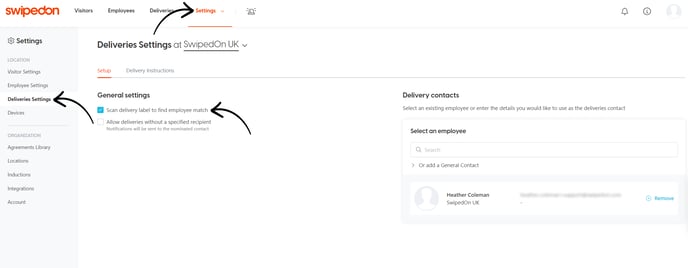
*Please note: the 'Scan delivery label to find employee match' setting is currently only available on iOS 11 or above.
How to scan a delivery item?
Tap on the Deliveries button on the iPad, and the scan label screen will appear with the front camera active. If using an Android tablet, tap on the Deliveries button and then on the 'Make a delivery' option, the scan label screen will then appear. Hold the delivery label up to the camera. Using OCR to find the recipient, SwipedOn will match the name on the label with the name from the employees' list, populating this on the right of the screen when matched.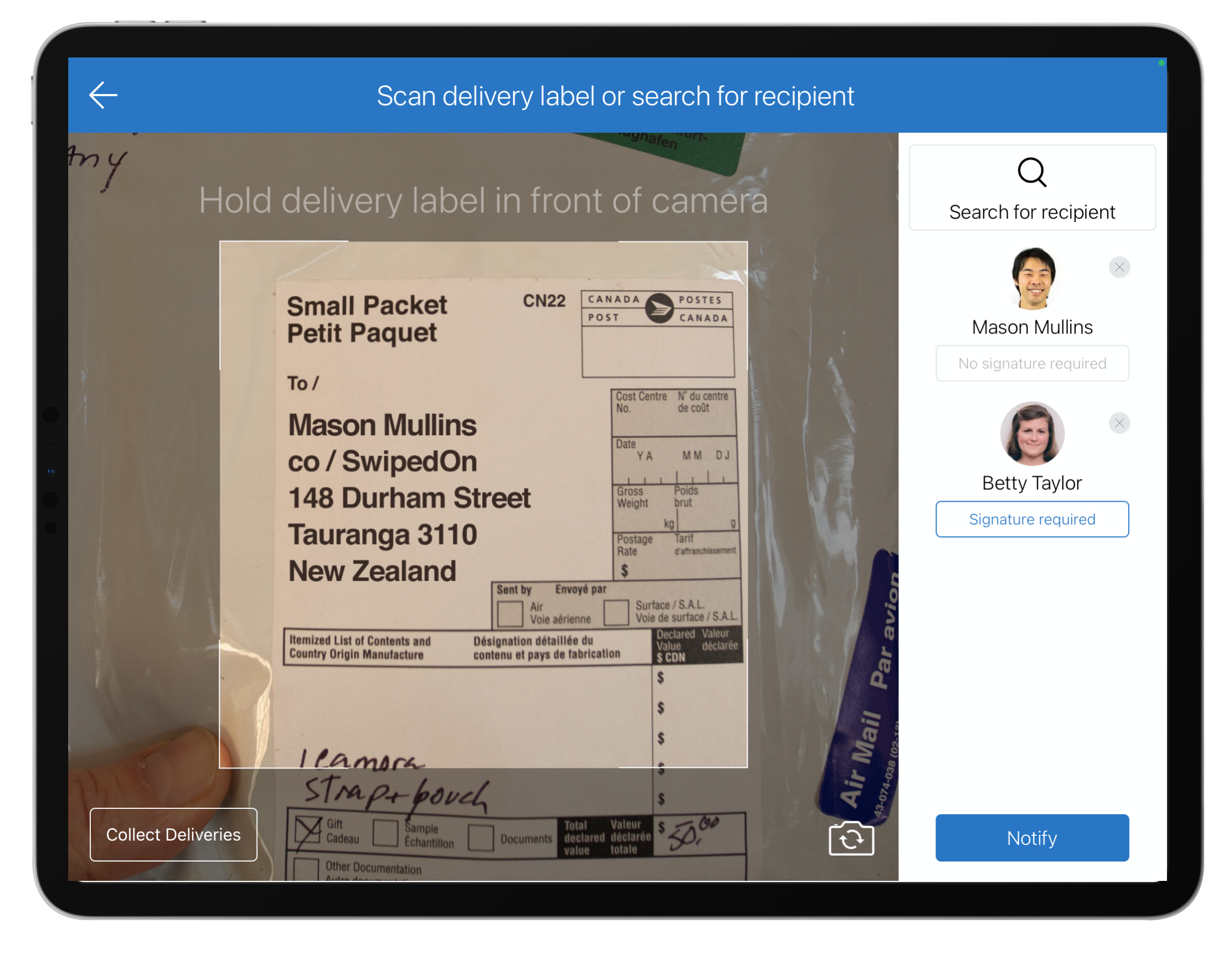
If no employee matches the name on the delivery item, and the 'Allow deliveries without a specified recipient' setting have been enabled, the delivery person can select the 'General Delivery' button in the top right corner, and this will send a notification to those listed as the recipients. Find out more about the general deliveries feature.
How to change from the front-facing to the back-facing camera?
If using the 'Scan delivery label to find employee match' delivery feature, there may be times when the delivery item is too large to be held up to the camera. In these cases, we offer the ability to change the camera from the front-facing to the back-facing camera.
This allows the delivery person to point the back camera at the delivery item to allow for it to be scanned and the recipient automatically selected. To change the camera view, tap on the rotation icon in the lower right corner of the iPad or Android tablet, and this will change to the opposing camera view.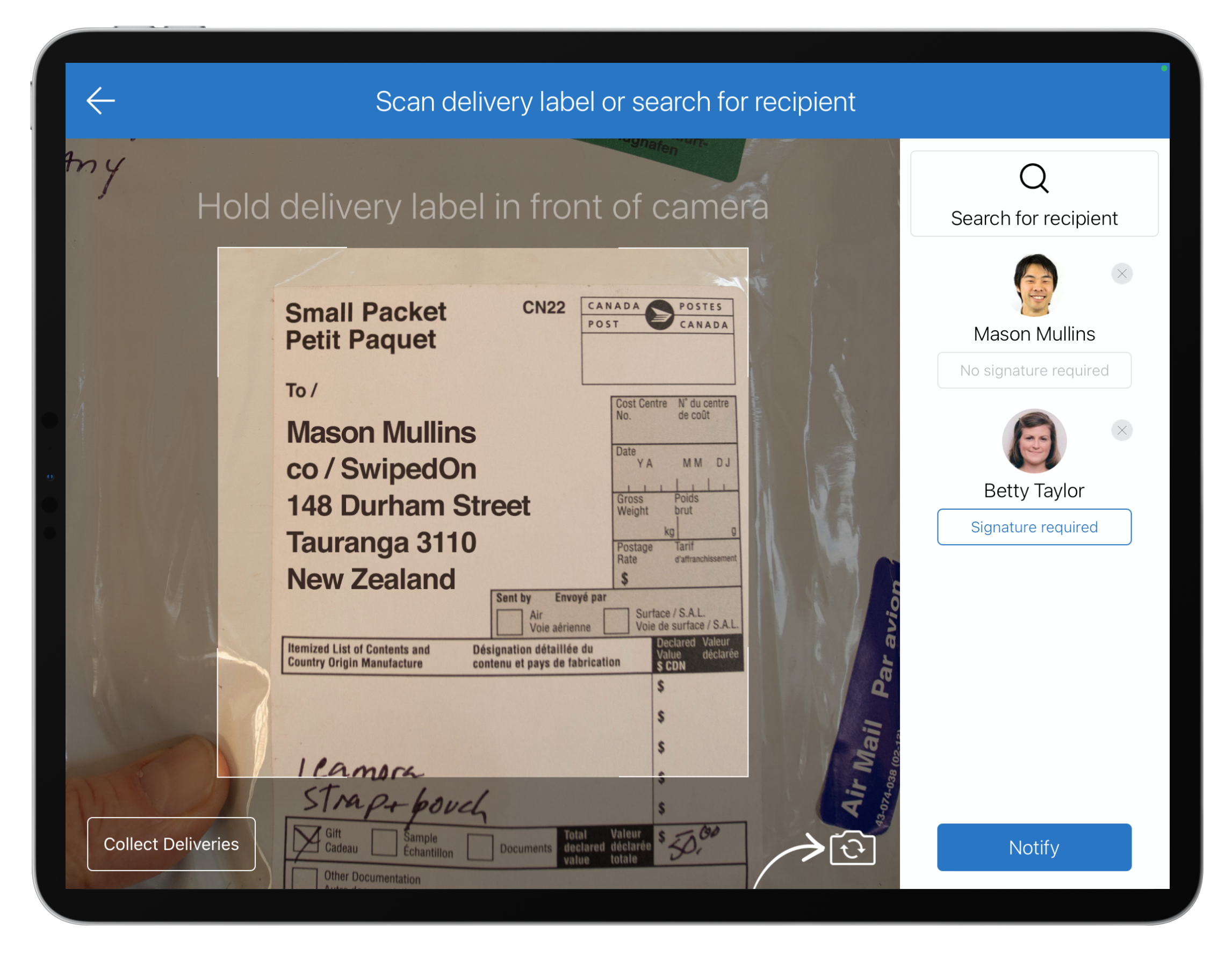
How to collect a delivery?
Employees can then make their way to the iPad and tap on the Deliveries button. Then, in the lower left corner is the option to 'collect deliveries'. Here each employee with an item to collect will appear. The employee can then tap on 'Collected'. This will be reflected within the Deliveries logs showing the time and date the item was collected.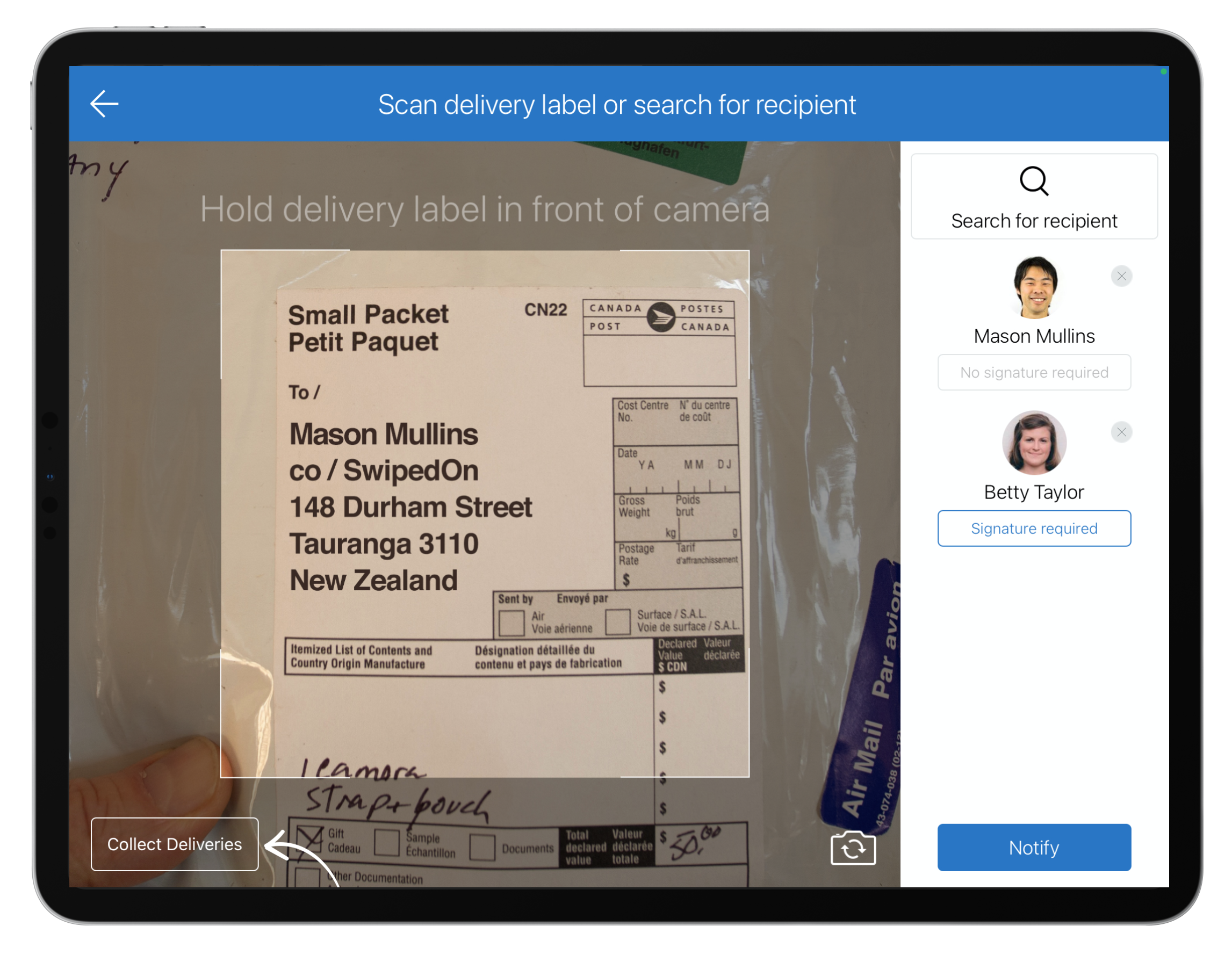
If using an Android tablet, the employee can tap on the Deliveries button and select the 'Collect a delivery' option. The employee can select one or more deliveries and tap on the arrow in the top right corner to complete the collection.
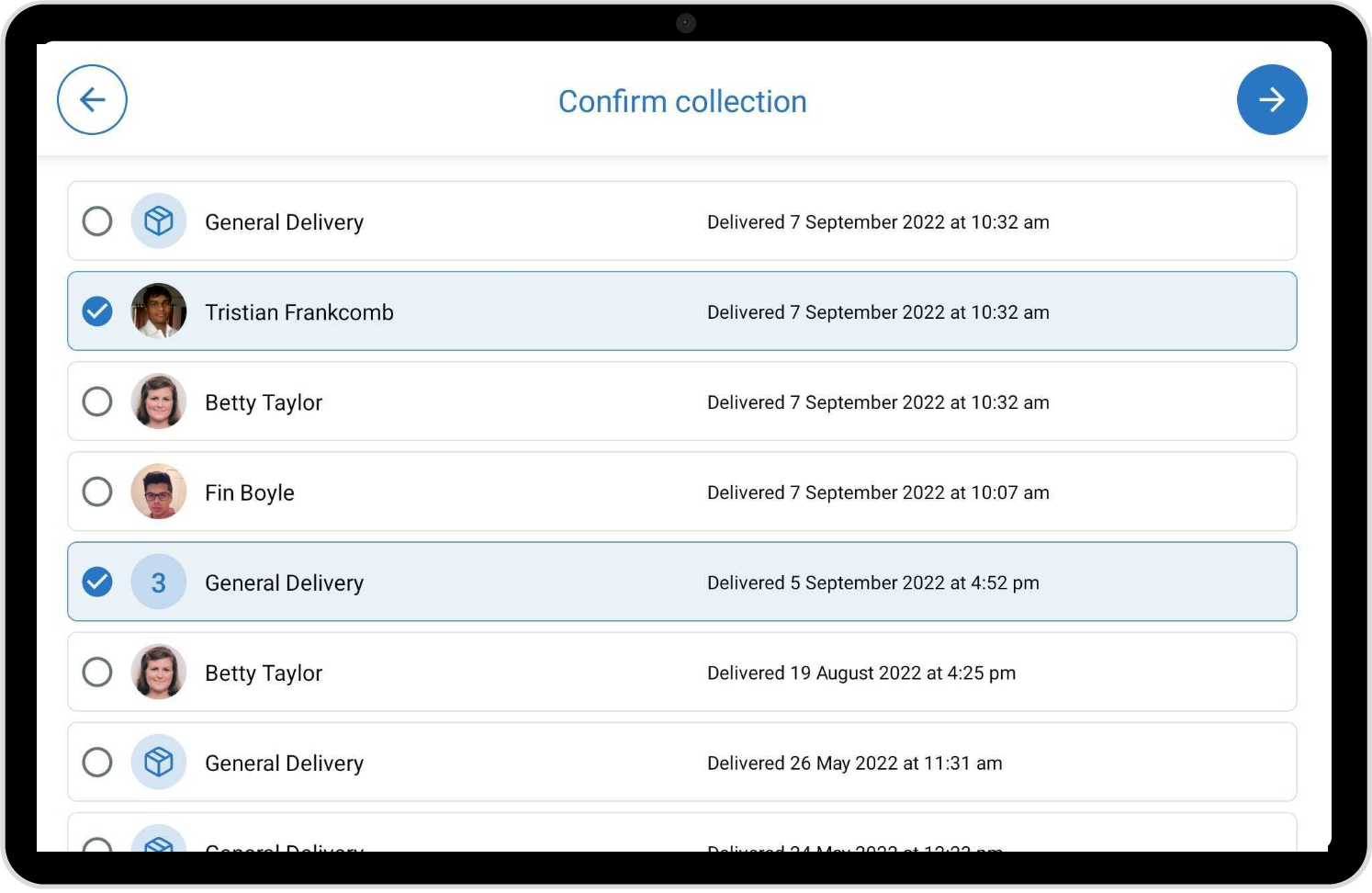
If required, once the delivery is made, administrators can view and reassign deliveries to employees from within the Deliveries view of the SwipedOn web dashboard. Find out more about the delivery collection options in our support article.
