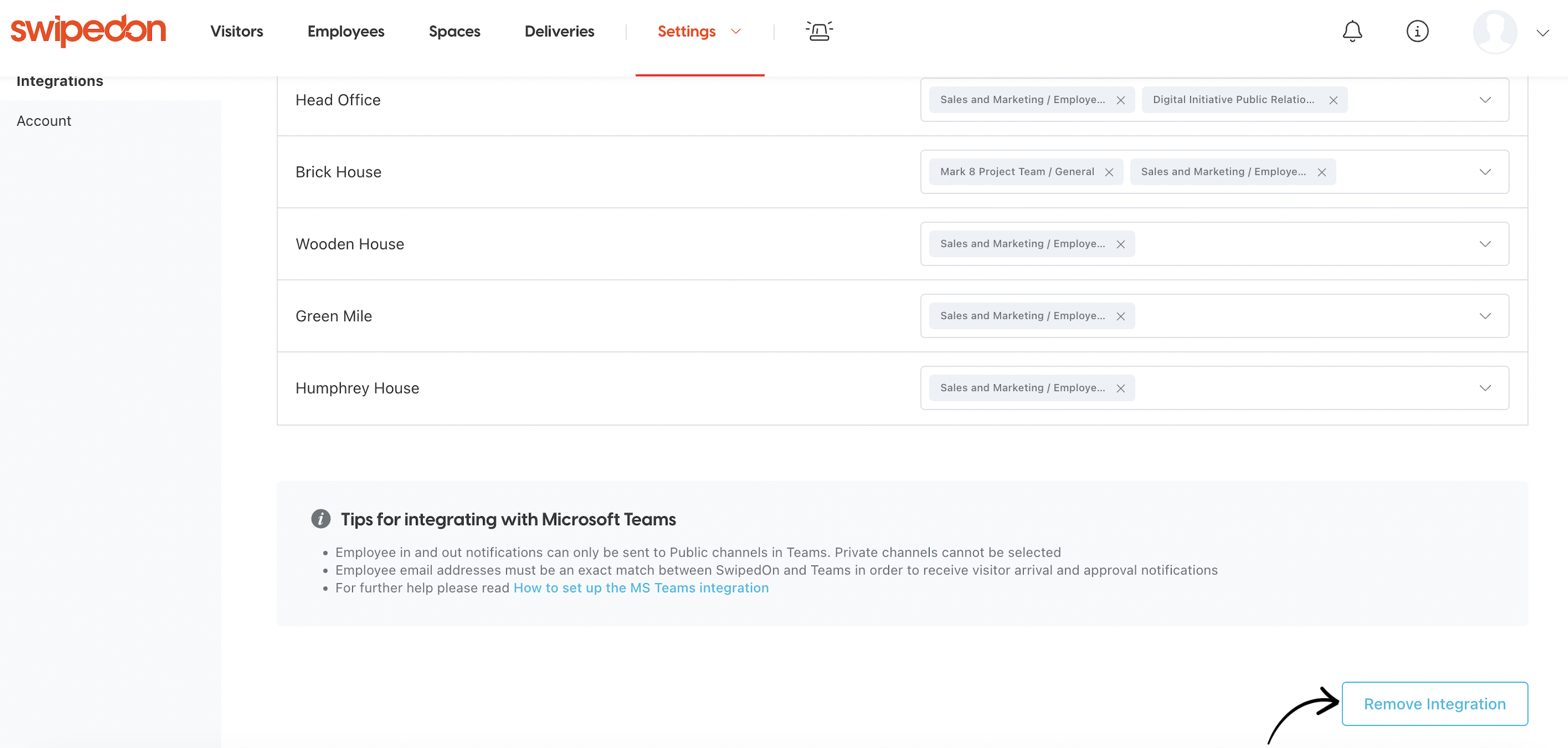Microsoft Teams is a great way to stay connected and collaborate with your team. Integrating SwipedOn with Teams helps to make your visitor and employee sign in process even smoother.
🏳 Available on our Standard, Premium & Enterprise plans
How to set up the SwipedOn integration for Microsoft Teams
Setting up the Microsoft Teams integration will require both SwipedOn and Microsoft 365 administrator permissions.
Firstly, head to the 'Integrations' view of the SwipedOn web dashboard and click on 'Set Up' below the Microsoft Teams heading.
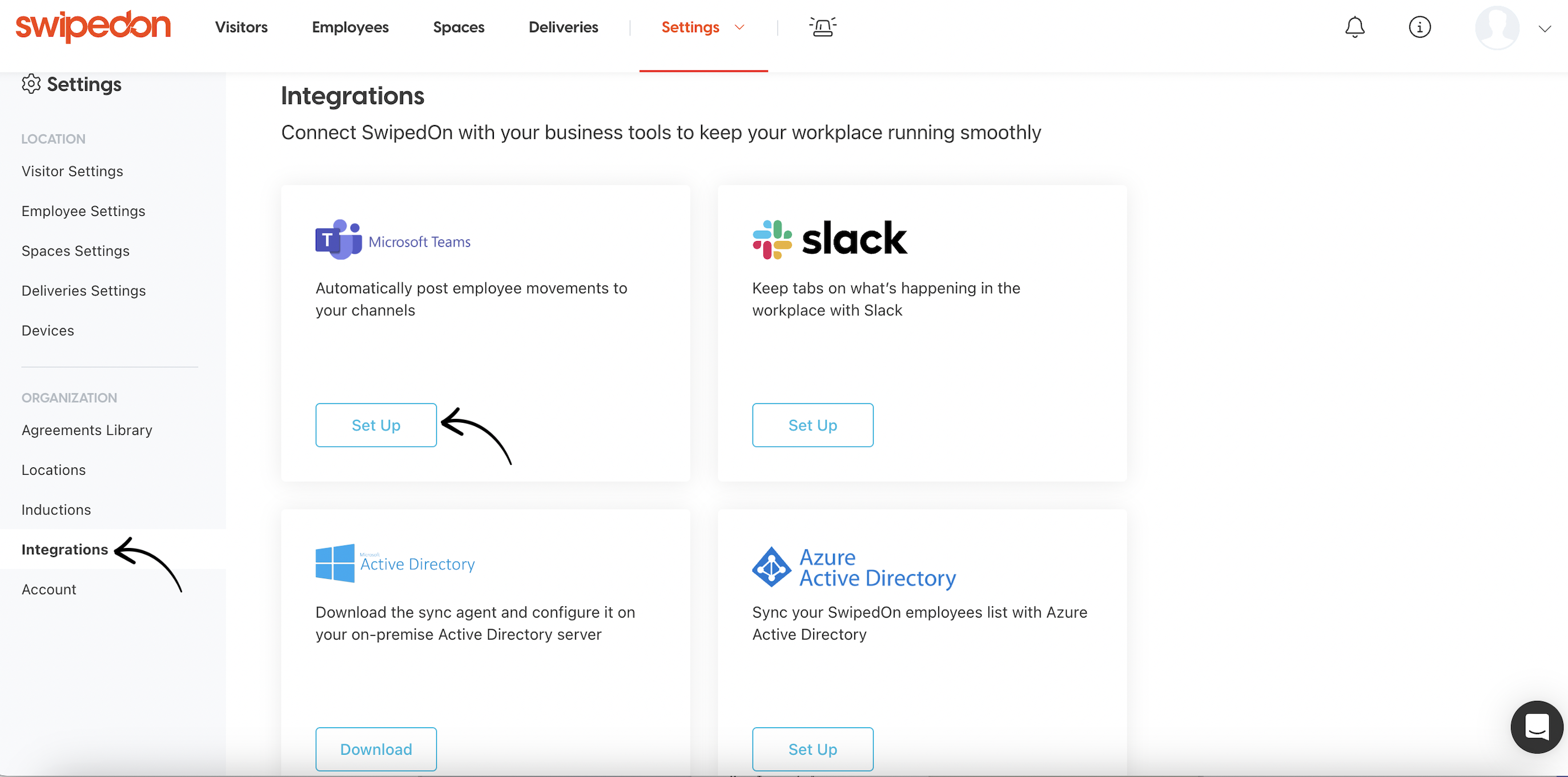
Next, sign into the Microsoft 365 account that SwipedOn will be integrating with and accept the requested permissions.
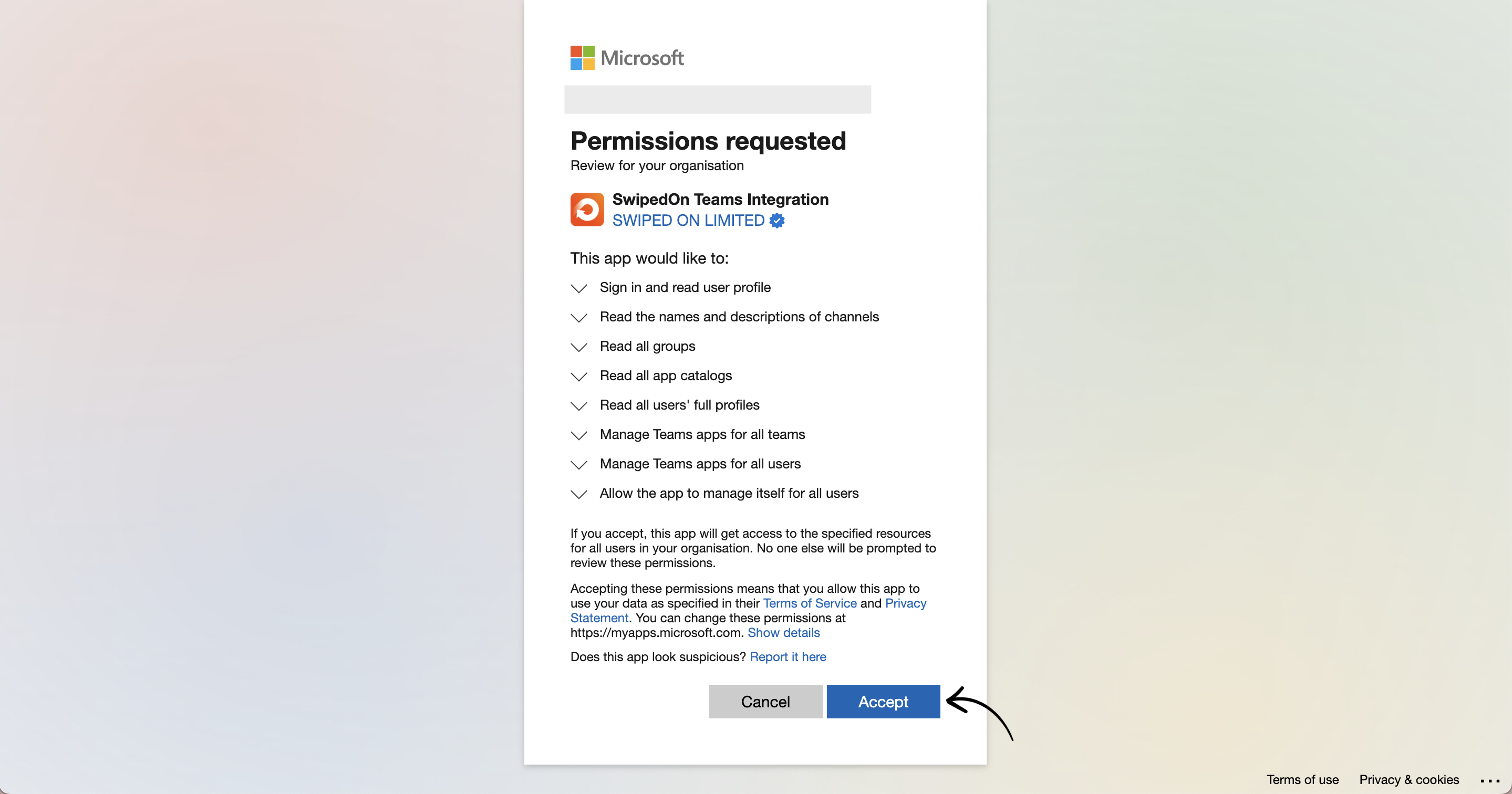
The SwipedOn app needs permission to manage Teams apps for all teams and users as we handle the installation of the app (to a team or user) without needing a signed-in Teams user to do so.
After accepting these permissions, you'll be directed to a page providing step-by-step instructions on how to download the Microsoft Teams app and complete the setup.
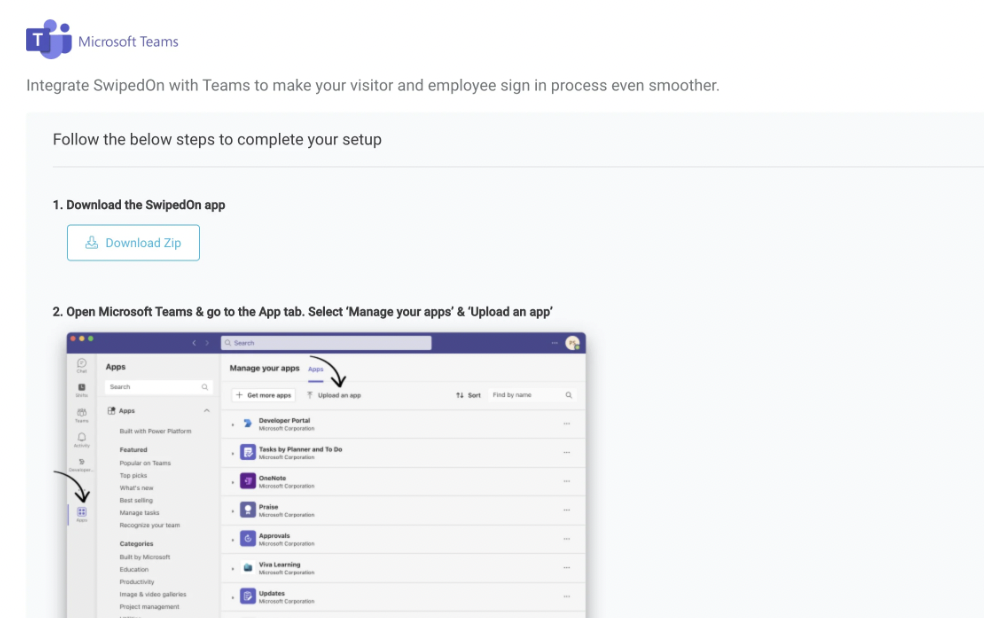
When these steps have been followed and the app has been uploaded to your org’s app catalogue, you can start configuring notifications.

Once connected, you will go through to the Microsoft Teams settings page. Visitor arrivals and approval settings can be managed at the top of the page.
For Employee in & out, all of the locations associated with your SwipedOn account will display to the left of the table. To the right a drop-down with your Teams channels is available to set against each location.
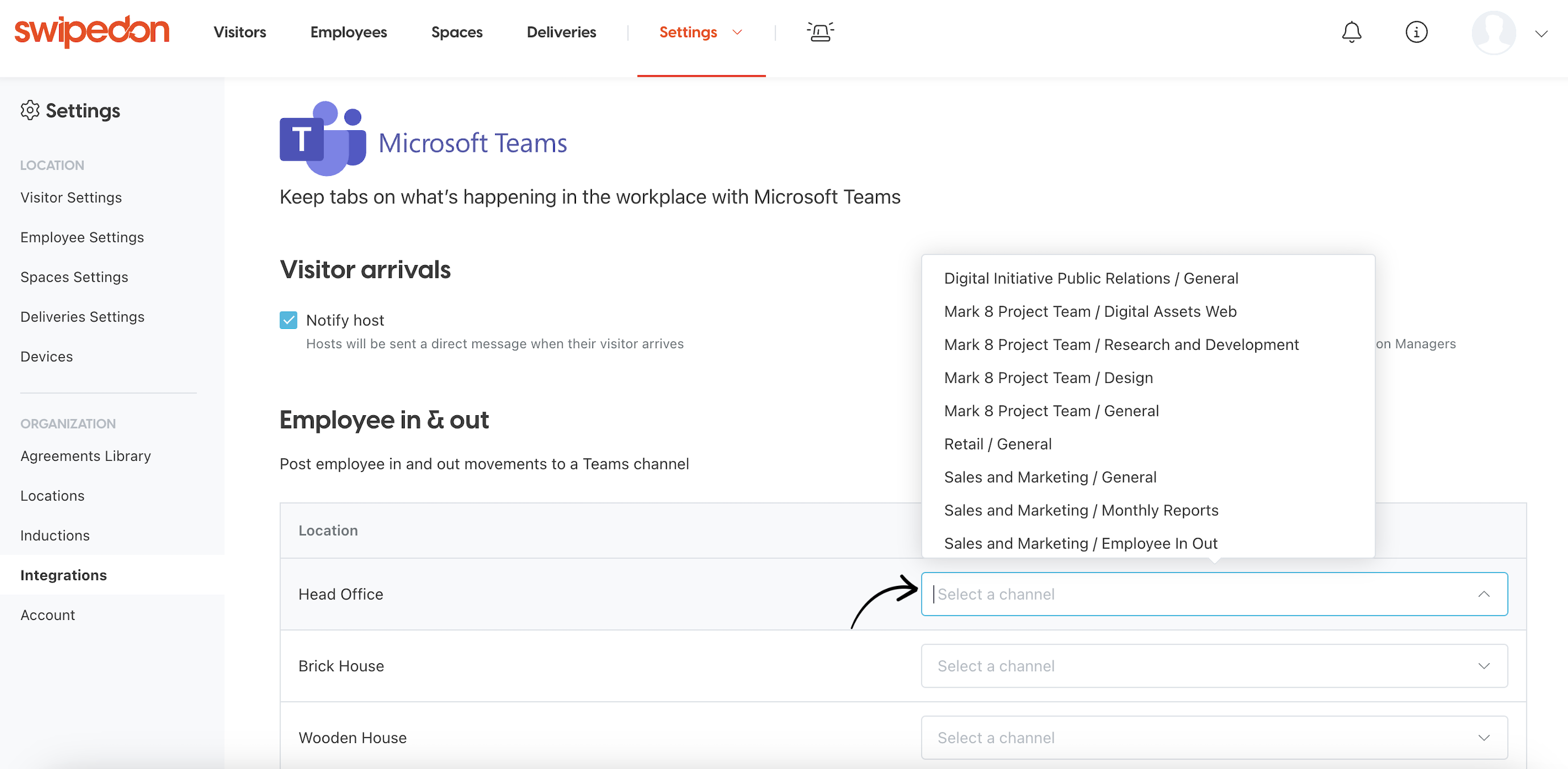
Please note: only Standard channels can be connected. Private & Shared channels will not appear in this list.
How to manage the SwipedOn integration for Microsoft Teams
To make changes, head to the 'Integrations' tab of the SwipedOn web dashboard and click on the 'Manage' button.
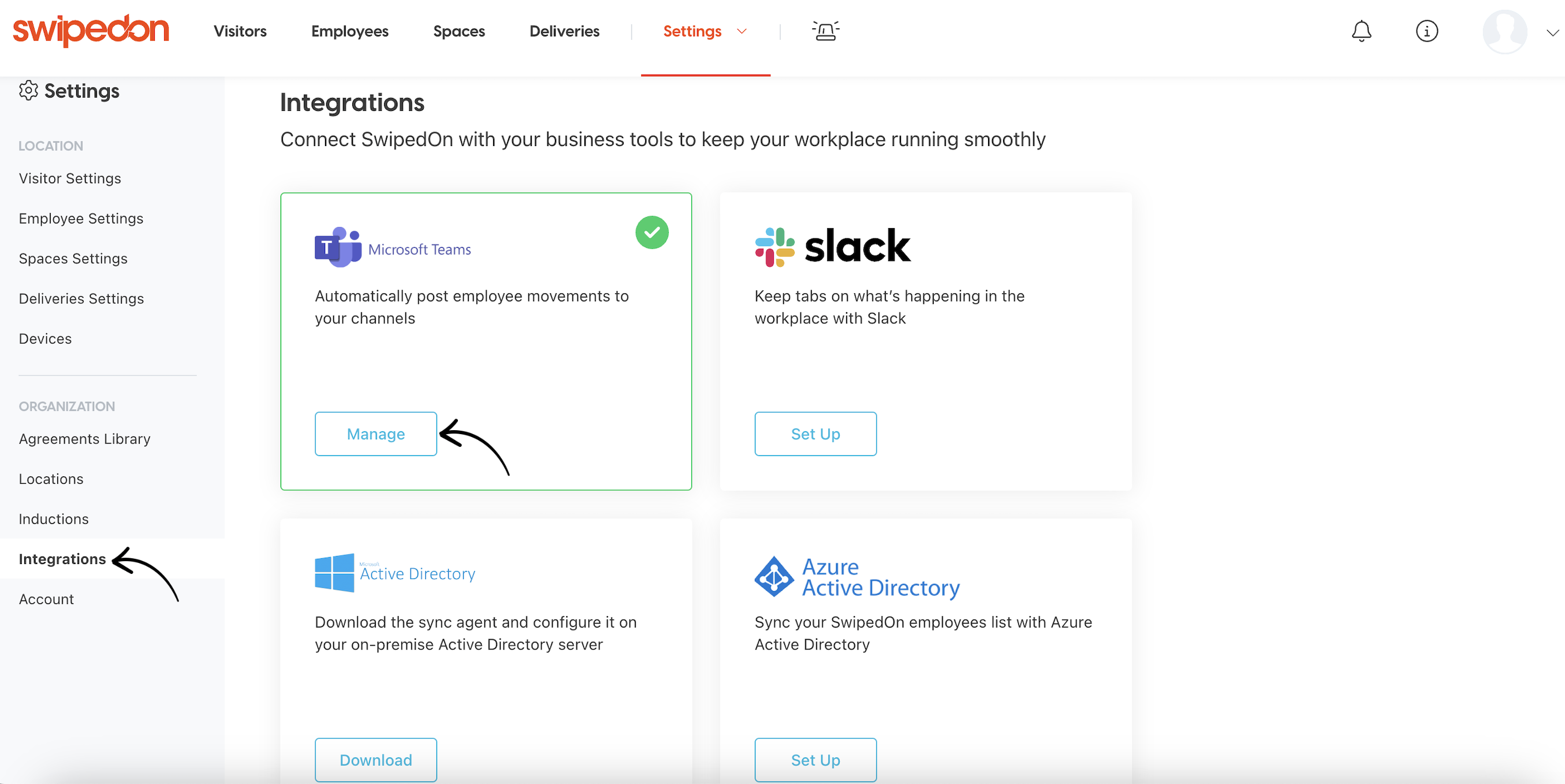
To remove a mapped Teams channel, click on the 'x' icon to the right of the channel name mapped against the location to disconnect the employee in/out movements from showing here.
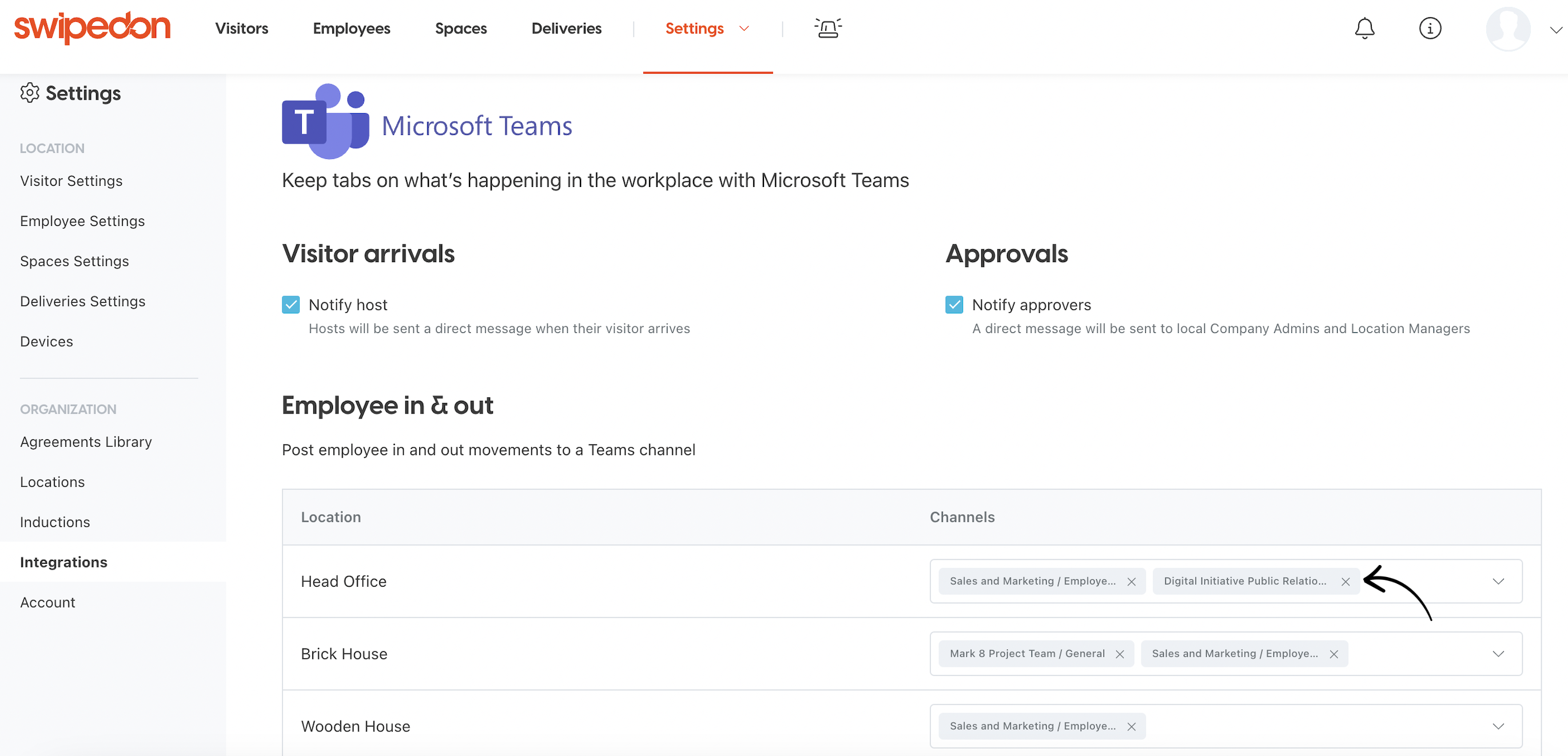
If you would like to discontinue the Microsoft Teams integrate, clicking on the 'Remove Integration' button will result in all connections being deactivated and Employee In Out notifications will stop sending. The SwipedOn app will persist in Microsoft Teams until this is removed by an admin.
If you later decide you would like to reconnect the integration it will then need to be set up again as shown at the top of this article.