How to add, configure and download visitor agreements
🏳 Available on our Standard, Premium & Enterprise plans
Any requirement for visitors to review and sign your non-disclosure agreement or health and safety register is easily handled, assisting as a tool in your regulatory compliance system.
Don’t get lost in the paperwork and risk losing these essential documents - our visitor management system stores your information safely and without fuss.
Your SwipedOn account has a default visitor agreement, which is a generic agreement that can be edited or replaced.
Uploading your visitor agreements
- To configure the visitor agreements navigate to Settings > 'Agreement Library'.
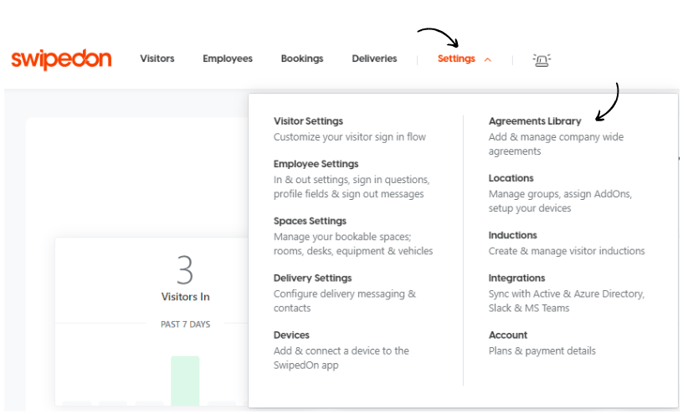
- Click on the 'Add new agreement' button and select the 'Text' or 'PDF' option.
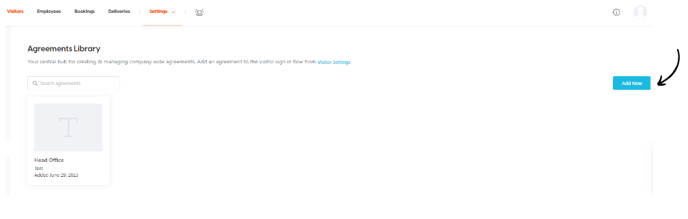
Text
- You may choose to create a new Text agreement, or edit the existing default agreement on your account.
- To edit the text visitor agreement, click inside of the text agreement and begin making your changes. Additional formatting options are available at the top of the page.
- The 'Save' button will then highlight when changes have been made. Click on the 'Save' button to apply these changes.
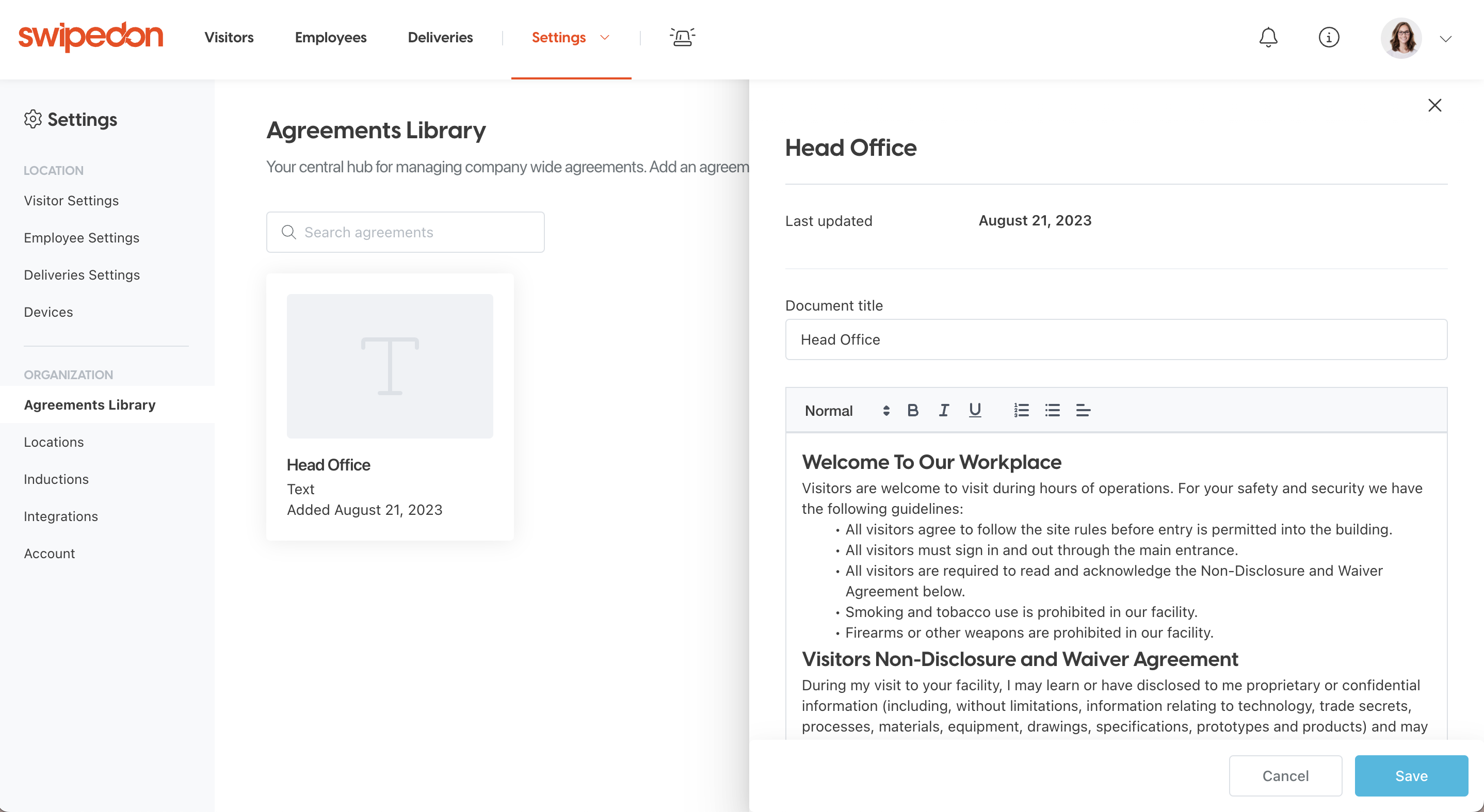
-
To add a PDF agreement, click on the 'Add new agreement' button and select the 'PDF' option.
-
Choose the PDF you wish to upload. This will show in the preview box. Edit the name of the agreement if required by clicking on this text and editing as necessary.
-
Then click on the 'Add Document' button to add this to your agreements selection.
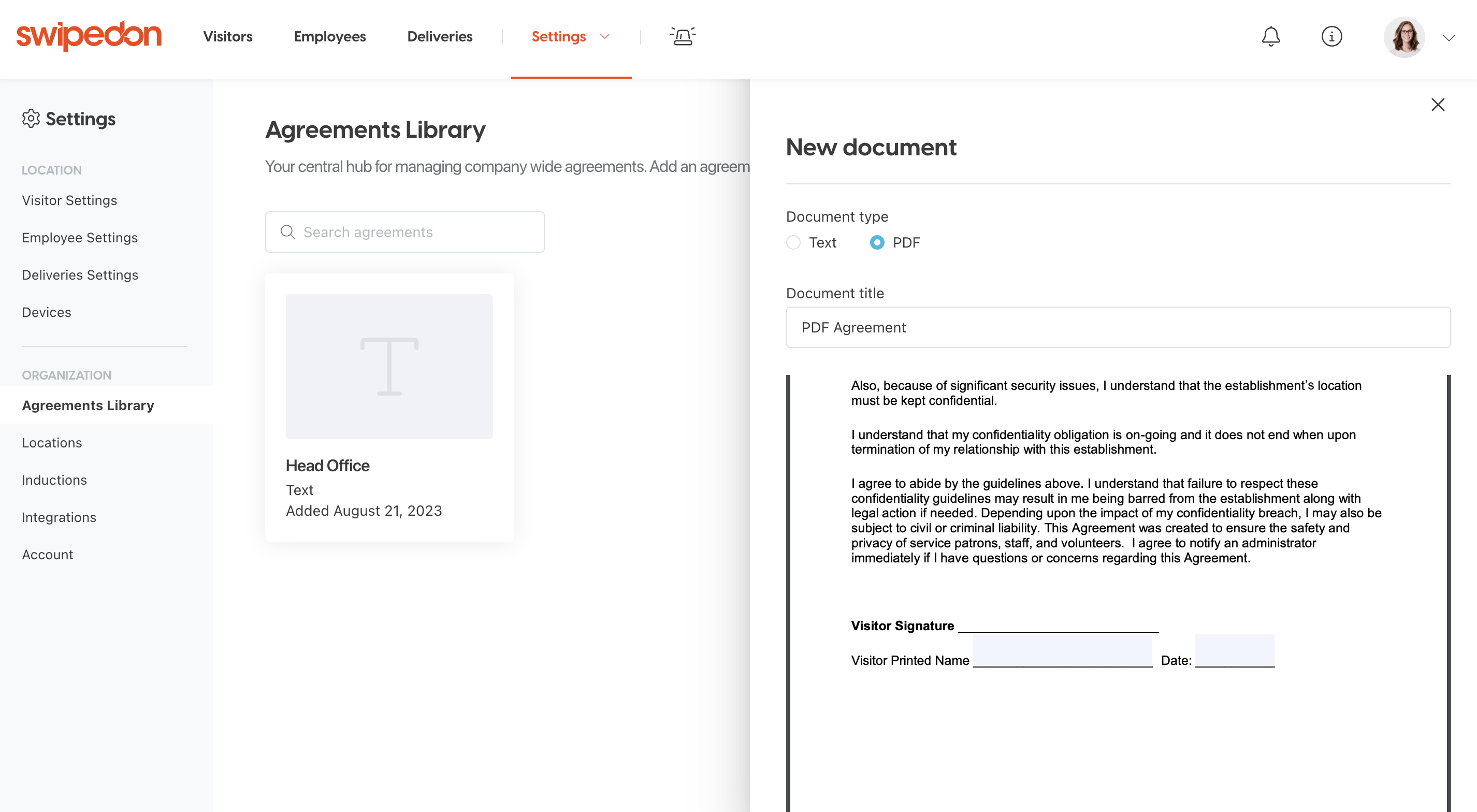
Considerations:
- PDF visitor agreements should be one file, no more than ten pages long.
- The maximum file size should not exceed 10 MB.
- PDF files should be A4.
- PDF files should be saved in portrait prior to upload. Landscape files will not successfully upload.
- PDF must be read-only e.g. not contain interactive components.
Setting your visitor agreements
Once you've configured your visitor agreement, using either the text or PDF options available, the agreement will need to be set within the 'Settings' > 'Visitor Fields' view of the SwipedOn web dashboard.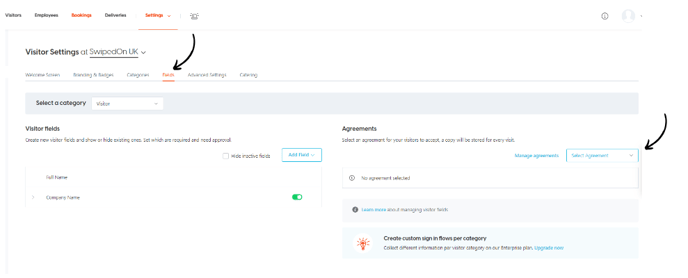
Click on the 'Replace agreement' button, as shown above. This will provide you with a list of agreements to select from. You are also able to search on the agreement's name if you have many.
Once selected, this will now show below the agreements section of this page with the name of this agreement shown here.
Additional options
Require signature
Clicking on the arrow to the left of the agreement that has been set will provide the option to enable or disable the required signature checkbox.
-
If enabled, the visitor will be asked to provide a signature against this agreement.
-
If disabled, the visitor will see an 'Agree' button to tap and no signature will be required.
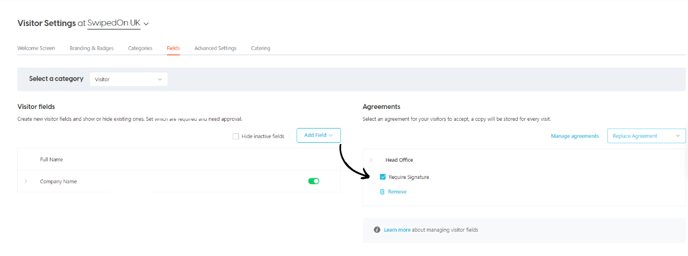
Remove
In the event no visitor agreement is required, this can be removed if an agreement is currently set. Click on the arrow to the left of the agreement to expand the options, and click on 'Remove' to no longer see this within the visitor sign-in flow.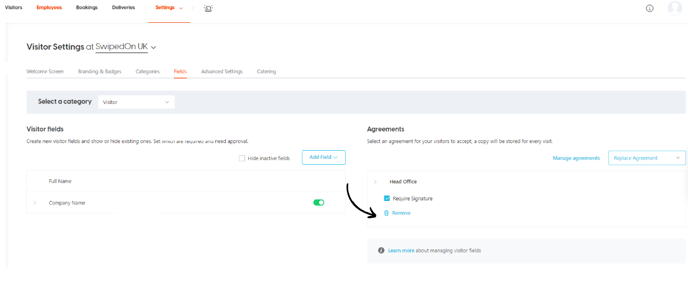
How to download the visitor agreement?
- Navigate to the 'Visitors' > 'Timeline' view of the SwipedOn web dashboard.
- Click on a visitor's name to open the drawer to the right, and within the drawer click on the 'Download visitor agreement' button.
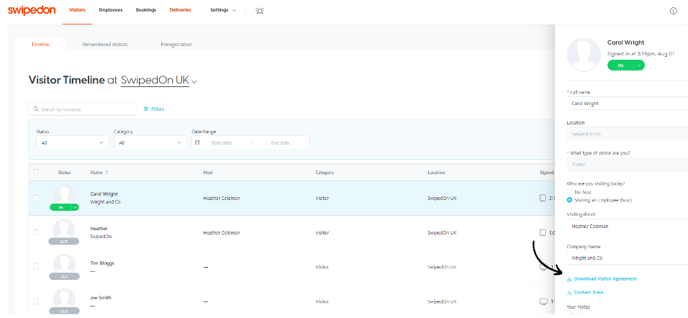
Can my visitors get a copy of their signed visitor agreement?
Yes, they can. During registration via the iPad or Android tablet, visitors can choose to have the agreement emailed to them by enabling this option and entering an email address.
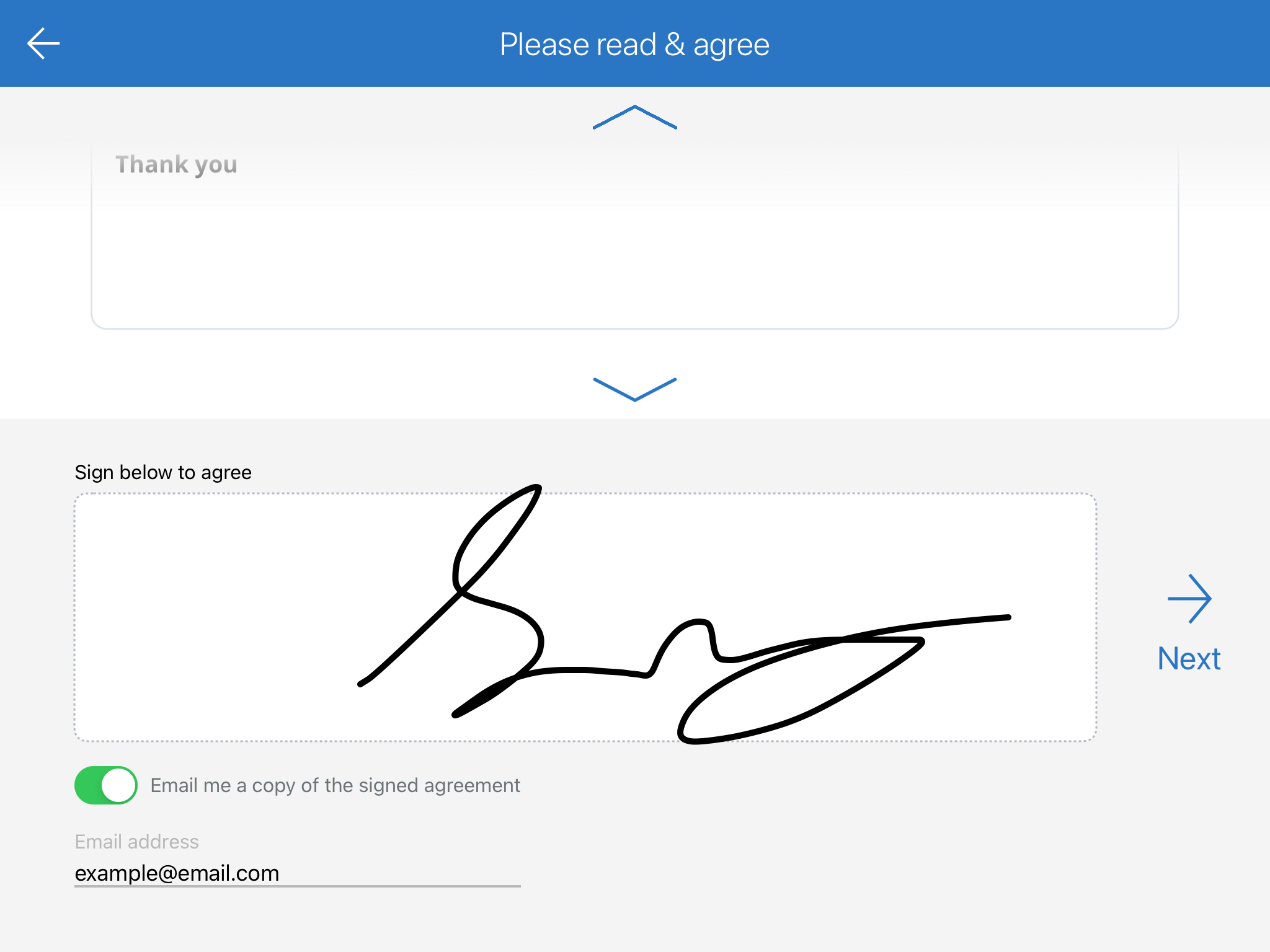
*SwipedOn does not collect nor use your visitors' email addresses entered for this purpose.
