How to enable and use the working remotely feature alongside SwipedOn app.
🏳 Available on our Premium and Enterprise plans
Working from home, on the road or remotely from the beach? No problem. Empower your employees more than ever with the option to sign in from wherever they are working.
SwipedOn Pocket now supports signing in remotely. Keep track of who is in your building at all times with visibility of those working remotely, making contact tracing and emergency evacuation easier than ever.
How to enable working remotely for employees?
Navigate to the 'Settings' > 'Employee Settings' > 'General' within the SwipedOn web dashboard and select the checkbox against the 'Employees can sign in as working remotely' setting.
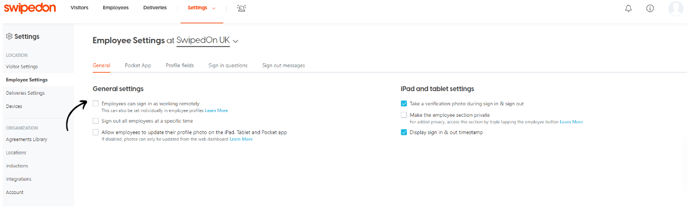
Once enabled, employees will now have the option to sign in as 'Remote' via the SwipedOn iPad, tablet or Pocket app (if the Pocket app has been enabled).
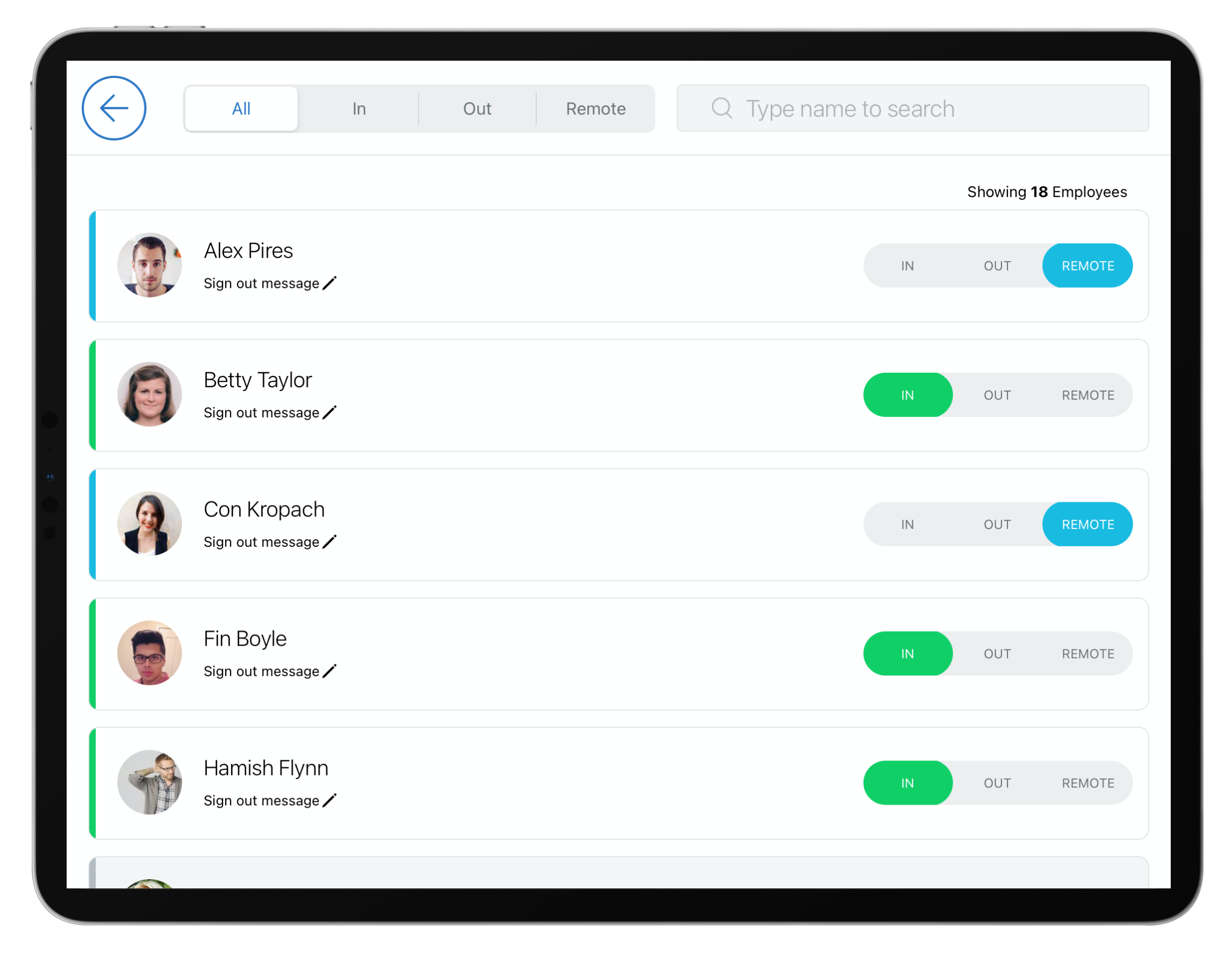
An admin can also set an employee as 'Remote' from within the 'Employee Directory' view of the SwipedOn web dashboard.
How to disable working remotely for a particular employee?
Within the employee directory is the ability to set a different 'working remotely' option per employee. For example, there may be particular employees that should not have the ability to work remotely. Therefore, the working remotely status can be disabled for just those employees.
To make this change to a specific employee, navigate to the 'Employees' > 'Directory' view of the SwipedOn web dashboard and click on the name of the employee you wish to disable this against.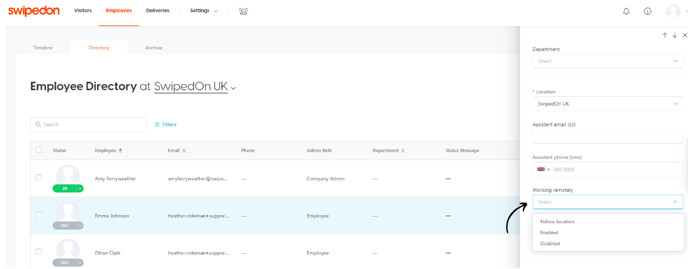
At the bottom of the employee's profile, you will see a 'Working Remotely' header with a drop-down containing the following options:
Follow location:
When set to follow location, the employee will only have working remotely as an option when enabled at the location they are assigned to.
Enabled:
When enabled, the employee can select working remotely even if the location they are associated with has this disabled.
Disabled:
When disabled, only this employee will not see a 'Working Remotely' option to select when signing in using the Pocket app.
How to view who is working remotely
When an employee signs in and is working remotely, this will show a blue 'Remote' status below their movement in the 'Employees' > 'Timeline' view of the SwipedOn web dashboard
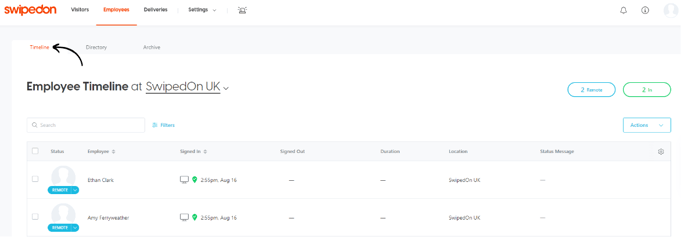
When exporting employee movements into a CSV file, column F will confirm if the employee was working remotely by showing 'yes' if they were and 'no' if they were not.

*Please note: this feature is available for those accounts subscribed to the Premium plan or above. The SwipedOn Pocket app will need to be running version 2.4.0 for both iOS and Android users.
