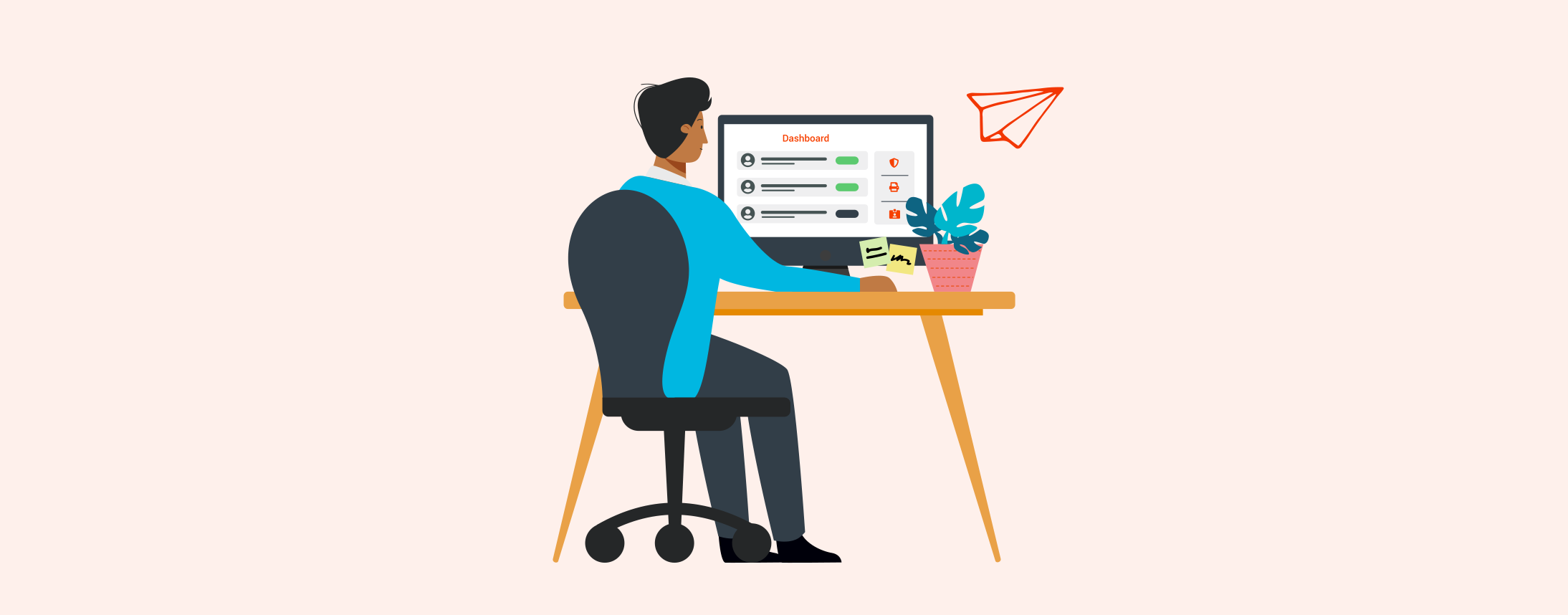
Want to keep your workplace feeling fresh?
Get set for success with SwipedOn's monthly drop of our latest blog posts, where we share the latest workplace insights, ideas, tips and tricks and more - straight to your inbox.
Sign up now.
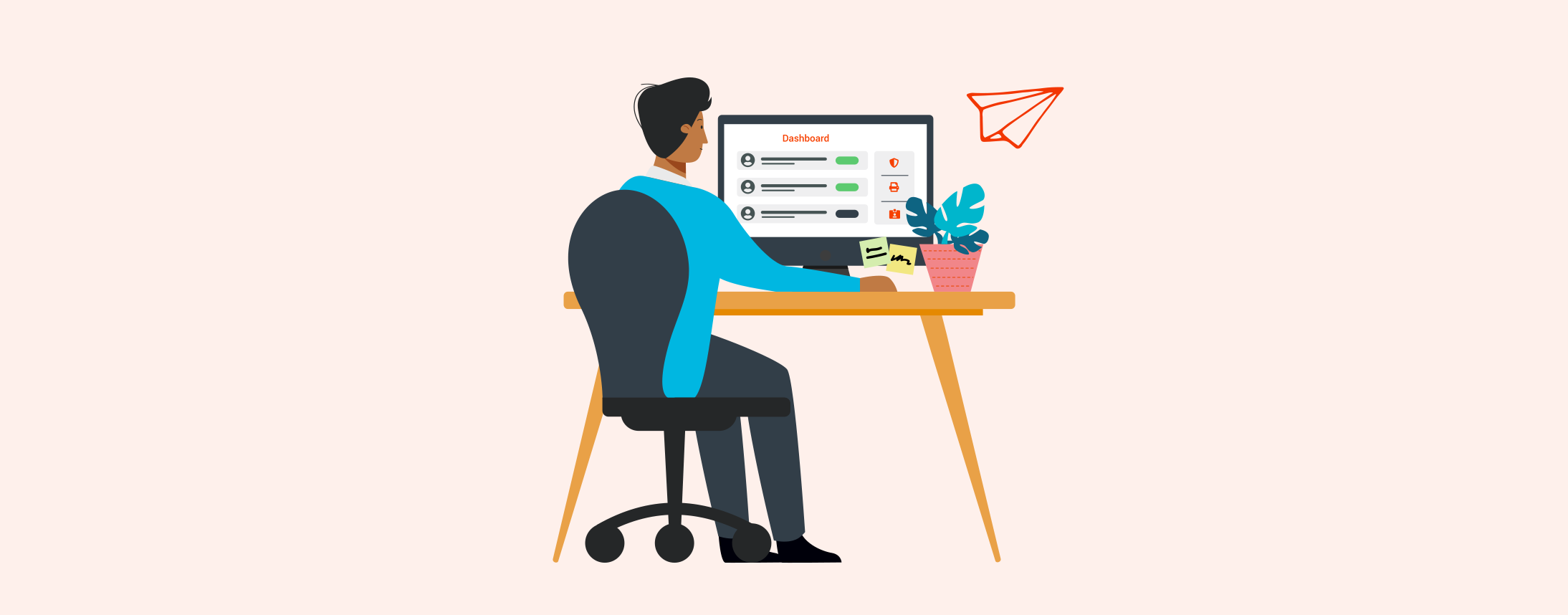
The ability to send external invites to your preregistered visitors has been a highly requested addition to the SwipedOn system and we're happy to let you know it's live now 🙌
Preregistering and inviting visitors ahead of time helps your team streamline front desk processes even more. Admin staff know exactly who to expect, guests have the information they need, and sign in is sped up for everyone once they arrive.
Invitations are created from the Visitor Timeline in SwipedOn web Dashboard. From here, you can send your guest an email invite for them to add to their calendar, pre-fill any required questions on their behalf, and edit (or cancel) the invitation after it’s been sent.
Some things to note:
You can view any visitors who are preregistered from the "Preregistration" tab in the Visitor Timeline. From here, simply click the visitor you wish to make any changes to. You cannot edit the visitor email, location or visitor category. If you need to change these details, you'll need to delete the visit and start again.
Once your changes are made, you can choose to send an updated invite if they have already received one, or send an invite if you chose not to send one originally.
From the "Preregistration" tab in the Visitor Timeline, select the visitor(s) that you would like to delete, you can choose to notify the visitor with an email or not. Once deleted, the visit will be removed from the "Preregistration" tab.
For more information on this feature, head to our support center article or reach out with any questions.
Get set for success with SwipedOn's monthly drop of our latest blog posts, where we share the latest workplace insights, ideas, tips and tricks and more - straight to your inbox.
Sign up now.
Ashlyn is our Product Owner at SwipedOn.
